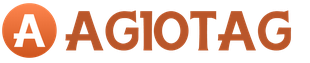Как подключить ноутбук к интернету через мобильный телефон. Как подключить компьютер к интернету через мобильный телефон
В мире много людей пользуется мобильным интернетом. Он позволяет осуществлять выход в сеть практически с любой точки земного шара и ощущать себя свободным вне зависимости от наличия других устройств, кроме мобильного телефона или планшета. Поэтому подробно рассмотрим как быстро и правильно подключить интернет на компьютере через телефон при помощи USB или Wi-Fi.
Что нужно для подключения
В процессе развития стандартов мобильной сети самыми популярными стали 2G и 3G. Самым современным является стандарт 4G, который потихоньку начинает забирать часть рынка. Но всё равно из-за низкого уровня покрытия территории соответствующим оборудованием, больше всего пользователей работают с 3G, внутри которого принято выделять сети:
- CDMA2000 1xEV-DV (CDMA2000 1хEvolution Data and Voice);
- GPRS (General Packed Radio Services);
- WCDMA (Wideband Code Division Multiple Access);
- EDGE (Enhanced Data rates for Global Evolution);
- HSDPA (High-Speed Downlink Packet Access);
Причем для подключения к интернету не нужны отдельные провода и модемы, нужна лишь сим-карта с положительным балансом или оплаченным трафиком. Для улучшения качества связи можно использовать ExpressCard-модем, и USB-модем, и PCMCIA-модем.
Рассмотрим теперь несколько вариантов – у вас Android-устройство или обычный мобильный телефон. В первом случае принято выделять несколько способов.
Подключить интернет с помощью Wi-Fi
Конкретно подключение устройства к глобальной сети мы здесь комментировать не будем – для этого есть инструкции мобильных операторов. Сам процесс достаточно легкий – нужно лишь активировать отправленные настройки сети Интернет, если необходимо – настроить параметры тарифа.
Теперь разберем условия подключения через Wi-Fi – все устройства должны быть оснащены Wi-Fi модулями – и ноутбук (или компьютер), и планшет (или смартфон). Теперь, когда у нас всё готово для подключения, переходим к мобильному устройству и ищем на нём пункт настройки «Точка доступа Wi-Fi». Находится она может где угодно, всё зависит от прошивки андроид - устройства. Обычно её находят либо через «Беспроводная сеть», либо через «Сеть», «Система». Внутри них должен находится либо «Режим модема», либо «Точка доступа».
Далее нажимаем на нужное нам меню, внутри открываем «Настройка точки доступа». Появится поле регулировки – пишем нужное имя, выбираем тип защиты WPA2 PSK, ставим пароль (или не ставим - зависит от желания),включаем точку доступа.
Теперь переходим к компьютеру – активируем поиск всех доступных точек WAP (Wireless Access Point- Беспроводная точка доступа), выискиваем наше устройство и подключаемся. Небольшая ремарка – радиус подключения к точке доступа WAP приближенно равен 50 метрам, но, например, бетонная стена снижает силу волны на 40%. Поэтому лучше, что бы источник интернета находился в пределах видимости компьютера.
Как подключить интернет при помощи USB-соединения
В случае подключения интернет компьютера через USB-откладку с телефоном, основной потребностью становится положительный баланс на SIM-карте и имение проводника. Самым большим плюсом такого вида интернета является ненужность установки каких-либо драйверов на компьютер – можно устанавливать собственными руками. Обычно он используется при отсутствии модуля Wi-Fi на компьютере или ноутбуке. Но для начала стоит предупредить тебя, читатель, что интернет на компьютере поедает в разы больше трафика, чем мобильный интернет. И если вы платите одну цену за 1 Гб интернета через телефон, которого вам бы хватило на месяц, то с помощью компьютера он закончится гораздо быстрее.

Важно! Поэтому все приложения, которыми вы не будете пользоваться во время работы с мобильным интернетом, лучше отключить.
И при подключении надо очень тщательно следить за тем, чтобы не возникло перебоя связи между смартфоном и оператором.
Перейдем непосредственно к установке соединения. Перво-наперво включаем интернет на мобильном устройстве и проверяем подключение. Всё в норме? Идем дальше! Подключаем мобильное устройство к компьютеру при помощи USB-проводника. Заходим в настройки, ищем в них пункт «Конфигурация сетевых модулей» (обычно он находится под статьей «Еще»). Включаем там «откладку по USB-модему» .
Теперь переходим к работе на компьютере. Скорее всего, установка драйвера начнется сразу же – вам нужно будет ответить на несколько вопросов о разрешении подключения компьютера ко всемирной сети и предпочтениях в стандартах и модулях сети. После достаточно будет дождаться завершения установки и подключится к сети. Но в случае со старыми версиями Windows не всё так просто – скорее всего, драйвер придется искать в интернете или у друзей. Если не утеряна коробка от устройства, то может быть драйвер есть на диске в ней. Вот и пожалуй вся установка андроид устройства как модема.
Как подключить через обычный телефон с USB
Для начала нужно проверить, всё ли имеется у вас для подключения.

Пройдем по списку:
- Мобильный телефон с EDGE, GPRS, или 3G-модемом. Практически все современные телефоны имеют эту вещь.
- Программа для синхронизации устройств – компьютера и телефона. Обычно это либо отдельное приложение, либо драйвер с диска, который идет вместе с телефоном в коробке. Если диска нету – скачивайте приложение на официальном сайте производителя вашего телефона.
- USB-кабель или шнур.
- SIM-карта любого оператора. На ней должна быть либо соответствующая сумма денег, либо уже оплаченный трафик для интернета. Так же в настройках сим-карты должен быть активирован пункт «услуга передачи данных». Если она не активирована – включите её. Это можно сделать с помощью звонка оператору.
- Номер дозвона и строка инициализации вашего лицевого счета. Первый выглядит примерно так «*99*1#» или «*99***#». Строка выглядит так AT+CGDCONT=1,»IP»,»usluga», вместо usluga будет стоять определенное значение, присвоенное тарифному плану. Всё это можно выяснить либо в центре обслуживания, либо на сайте оператора

У вас всё есть? Начнем процесс установки:
- Устанавливаем необходимые драйвера. Они должны заранее иметься, и еще раз повторяем, что найти их можно на официальных сайтах производителей телефонов.
- Создаём соединение телефона с компьютером. Заходим в окно «Диспетчер задач», находи раздел «Модемы», выискиваем нужный нам телефон, нажимаем правую клавишу мышки и переходим на «Свойства».
- В окне должна быть строчка «Дополнительные параметры связи». Переходим на эту рубрику, внутри будет строка «Дополнительные параметры инициализации» и в неё вводим свою строку инициализации. Это необходимо для того, чтобы всё работало согласно нужному тарифу.
- Теперь нужно создать новое подключение. Оно всегда создаётся через панель управления, внутри которой есть пункт «Создание нового подключения». В появившемся окошке забиваем данные телефона и номер дозвона. Обычно просится еще дать имя и пароль – этого не стоит делать. Пользователю это не приносит никаких дивидендов.
Вот и всё, теперь у вас есть готовое подключение к интернету. Теперь каждый раз подключаться можно либо через «Сетевые подключения», которые находятся в окне «Панель управления». Для удобства пользователя можно сделать ярлык значка на рабочий стол.
Хотите узнать как стабильно зарабатывать в Интернете от 500 рублей в день?
Скачайте мою бесплатную книгу
=>>
На данный момент очень часто мобильный Интернет бывает неоправданно дорогим. В связи с этим при наличии домашнего скоростного Интернета и смартфона на платформе Андроид, можно произвести подключение по USB-кабелю.
Но предварительно потребуется провести некоторые манипуляции с персональным компьютером. Также, при необходимости, нужно найти, установить специальный драйвер, который подходит именно для вашего смартфона.
Это необходимо сделать, чтобы . Если он уже установлен, то при подключении телефона к компьютеру, появится системное окно. В нём, пользователь, при необходимости может просмотреть хранящиеся в смартфоне файлы.
Проверив наличие необходимого драйвера, приступаем к работе с ПК:
- Для начала нужно зайти в «Подключение по локальной сети». Как правило, иконка для данного системного окна располагается в правом нижнем углу экрана.
- В новом системном окне кликаете правой клавишей мыши по текущему подключению и переходите в «Свойства».
- После этого выбираете раздел «Доступ» и отмечаете строку, где указано «Разрешить другим пользователям сети использовать подключение к Интернету».
Чтобы решить вопрос, как подключить телефон к Интернету через компьютер через USB-кабель, потребуется установить специальное приложение, которое в данном случае будет исполнять роль связующего между мобильным устройством и ПК.
Android Debug Bridge
Наиболее простым вариантом подключения мобильного устройства к сети Интернет через ПК, является установка Android Debug Bridge. После скачивания, программу нужно разархивировать.

Также потребуется включить режим отладки при помощи USB-кабеля. Для этого потребуется стать разработчиком на смартфоне. Сразу оговорюсь это не сложно.

Чтобы получить права разработчика на своём смартфоне нужно:
- Зайти в настройки телефона и выбрать раздел «О телефоне» или «Телефон» (он может называться по-разному, поскольку всё зависит от модели смартфона).
- Затем ищете строку, где указан номер сборки, клик по нему 10 раз.
- После этого в настройках у вас появиться новый раздел «Разработчик», «Для разработчиков» или «Параметры разработчика».
После этого можно будет произвести активацию отладки по USB. Теперь вернёмся к самой программе. Как только вы её разархивируете, найдите и откройте файл AndroidTool.exe.
Затем перед вами появится новое системное окно, в нём нужно кликнуть по «Refresh». Далее выбираете «Select DNS to use», отмечаете «DNS» и нажимаете на «Connect». В результате перед вами появится окно с бегущей строчкой подключения.
При правильном подключении в этом окне должна появиться запись «Connect Done». Это будет означать, что персональный компьютер можно использовать в качестве для вашего смартфона.
При этом на телефоне может появиться запись с просьбой предоставления прав для пользователя. Не пугайтесь, просто нажмите на «Разрешить» и всё. Примечательно, что в данном случае не требуется наличие root-прав.
AndroidTool
Для решения вопроса, как подключить телефон к Интернету через компьютер через USB-кабель можно использовать утилиту «AndroidTool».
Также, здесь есть очень важный момент, в данном случае обязательно нужно . Для этого потребуется установить на персональном компьютере приложение «Kingo Android Root».
После этого требуется подключить режим отладки по USB на мобильном устройстве. Также нужно включить разрешение на установку приложений из неизвестных источников.
Статьи и Лайфхаки
В этой инструкции будет рассказано о том, как использовать интернет от телефона в компьютере через USB – при помощи дата-кабеля и соответствующих настроек на телефоне и на компьютере.
В качестве базовой операционной системы будет использована Windows 7, настройки которой можно легко адаптировать как к более ранним, так и к более старшим версиям.
Конфигурация настроек мобильного устройства
1. Сперва нужно задать определенную конфигурацию своему мобильному устройству;
2. Нужно перейти в раздел настроек и там к разделу беспроводных сетей, войти в «Режим модема» и отметить пункт «USB»;
Дата кабель и драйвера
Теперь подсоединяем дата-кабель к мини USB-порту мобилки и к USB-гнезду компьютера. При этом, в большинстве случаев, необходимые драйверные программы должны будут инсталлироваться самостоятельно. В противном случае их нужно будет инсталлировать вручную.
Если все подключилось успешно и правильно, то экран выдаст соответствующее уведомление.
Конфигурация настроек компьютера
1) Для этого необходимо перейти в «Панель управления» (меню «Пуск») и выставить его просмотр в режим «Крупные значки»;
2) Затем сделать вход в раздел «Модемы и телефоны», где может появиться требование с уточнением географического положения (тут можно писать что угодно и нажать подтверждение);
3) После этого станет доступно требуемая директория «Модемы и телефоны», из которой делается переход на вкладку с модемами;
4) Здесь необходимо найти в предложенном перечне модель используемого мобильного устройства, что выступает в данном случае в качестве блока модуляции/демодуляции, и активировав ее пройти раздел «Свойства»;
5) В появившейся директории нужно зайти в раздел дополнительных параметров связи и прописать там в строке инициализации следующий код: AT+CGDCONT=1,"IP","internet";
6) Теперь требуется закрыть через подтверждение все открытые окна (ОК) кроме основного настроечного, в котором следует перейти к «Центру управления общим доступом», а от туда в «Настройки нового сетевого подключения», выбрав пункт настроек подключения через телефон;
8) Тут не нужно указывать пароль и имя пользователя, а только названия используемого оператора, в качестве имя подключения, и телефонный номер;
9) Теперь нужно только активировать подключение подтверждением и, после его успешного установления, можно кликать на кнопку обзора сети, после чего должен будет открыться дефолтный браузер с действующим интернетом.
Все. Подключение к сети через телефон выполнено успешно.
Советы
На каждом отдельно взятом телефоне могут быть программные отличия в меню от указанных в этой инструкции, но все они будут с интуитивной схожестью.
Если на подключаемом телефоне используется более одной симкарты, то интернет-соединение будет идти с карты первого значения.
APN в настройках должен быть указан правильно, и тариф должен позволять соединение с сетью.
В наше время высоких технологий без интернета никуда. Но, не всегда есть возможность подключить свой компьютер или ноутбук к глобальной паутине (например, вы с ноутбуком в поездке и там не ловит ни одна точка беспроводного доступа). Но к счастью, у вас с собой есть смартфон, на котором подключён мобильный интернет. Он вам и поможет.
Сегодня большинство смартфонов уже научились раздавать Wi-Fi на “соседние” устройства. Ну а что делать, если необходимо высокоскоростное подключение? В этом сегодня мы и попытаемся разобраться.
Если вам нужно подключить только одно устройство через usb кабель, то выбирайте проводной канал. Смотря, какой у вас тарифный план могут возникнуть дополнительные затраты. Например, может взыматься дополнительная плата за превышение допустимого мобильного трафика. Поэтому будьте готовы к возможным непредвиденным растратам.
Подключение к компьютеру на базе ОС Windows с телефоном на платформе Android
Первым делом нужно будет получить права доступа root. Если же они у вас есть, то смело приступайте к работе:
- Для начала скачайте программу Android SDK для Windows ссылка (программа доступна для последних версий операционной системы, а пример подключения приведён на устройстве под управлением Windows 8).
- Затем пройдите по вашему компьютеру в «сеть и интернет», потом в «сетевые подключения». Следом откроется диалоговое окно, где вам нужно будет выбрать подключение к сети. Для этого нажмите правой кнопкой мыши по нему и перейдите в свойства подключения.
- Теперь перейдите во вкладку «общий доступ». Здесь нужно будет отметить проставлением галочки необходимый пункт – разрешение другим пользователям на использование подключению к интернету этого устройства.


На этом этапе и подошёл конец подключение компьютера к интернету через usb кабель. К слову, таким же способом можно раздать интернет через аппараты под управлением Windows Phone.
Следует помнить, что при подключении могут возникнуть некоторые проблемы. О них подробней мы поговорим ниже.
Возможные проблемы
Самая банальная и распространённая ошибка, когда вы подключаете напрямую мобильный интернет к ПК – компьютер просто-напросто не видит ваше устройство. Это может быть связано с тем, что у вас выключенная служба маршрутизации. Для того чтобы её активировать вам необходимо кликнуть правой кнопки мыши на иконке Мой компьютер, перейти в раздел управление, приложения и службы, маршрутизация и удалённый доступ. После чего вам только нужно активировать эту службу, и проблема решена.
Подключение к компьютеру на базе ОС iOS с телефоном iPhone
Также в обязательном порядке необходимо рассмотреть, как раздать прямым подключением мобильный интернет на компьютеры от Apple по usb кабелю.
Для этого вам понадобится:
- Компьютер, на котором установлен iTunes (скачать актуальную версию программы можно на официальном сайте Apple).
- Lightning провод и ваш телефон.
Итак, приступим:
- Если на вашем компьютере нет iTunes, то установите её.
- Теперь подключаем телефон к компьютеру через Lightning провод.
- Дождитесь, пока программа распознает ваш аппарат.
- На компьютере перейдите в «настройки системы» и отправляетесь во вкладку «сеть».
- Нажмите на иконку USB-адаптер для iPhone (в случае если у вас отсутствует этот пункт меню, то нажмите на «+», который находится в самом низу диалогового окна и, щёлкнув по нему, добавьте USB-адаптер).
- Затем зайдите в меню настроек и выберите раздел «деактивация служб».
- И в завершение выбираем раздел «активация службы».
 Ну а как же быть, если у вас компьютер на Windows, а телефон на IOS? – спросите вы. Несмотря на всю закрытость операционки от Apple раздать мобильный интернет через прямое подключение намного проще, чем с устройств на базе Android и Windows Phone, так как нет необходимости устанавливать множество дополнительных программ (для выполнения работы будет достаточно всего лишь установленного iTunes), разбираться с множеством настроек и так далее.
Ну а как же быть, если у вас компьютер на Windows, а телефон на IOS? – спросите вы. Несмотря на всю закрытость операционки от Apple раздать мобильный интернет через прямое подключение намного проще, чем с устройств на базе Android и Windows Phone, так как нет необходимости устанавливать множество дополнительных программ (для выполнения работы будет достаточно всего лишь установленного iTunes), разбираться с множеством настроек и так далее.
Для Windows тоже нужно будет установить последнюю версию iTunes. Ну а если она уже имеется, то смело приступайте к работе.
- Первым делом подключите ваш телефон к компьютеру.
- Перейдите в «Центр управления сетями и общим доступом», а затем отправляйтесь в «Просмотр состояния».
- Выберите раздел меню «Диагностика».
Теперь остаётся только ждать и после того, как ПК обнаружит ваше устройство, интернет будет раздаваться автоматически.
Возможные проблемы
Если ПК выдаёт вам сообщение о том, что устройство не обнаружено, и вы не можете раздать через прямое подключение мобильный интернет, то проверьте состояние подключения, если источник проблем не был обнаружен, то просто снова подключите ваш iPhone к компьютеру. К слову подобная ошибка может быть вызвана с тем, что на вашем ПК установлена не самая свежая версия iTunes.
Узнать о том, как подключить компьютер к интернету через мобильный телефон , хотят многие пользователи, несмотря на относительную дороговизну мобильного Интернета и медленную скоростью подключения к Сети. По этой причине использовать мобильное устройство как основное интернет-подключение для настольного ПК достаточно неудобно, но бывает так, что это единственный вариант. Если, например, у вас сломался главный интернет-провайдер, вам придется прибегнуть к использованию мобильного интернета. Поэтому не помешает иметь представление о том, как подключить компьютер к Интернету через мобильник.
Подключение ПК к Интернету: телефон в качестве точки доступа
Осуществить подключение пк к интернету через мобильный телефон можно несколькими способами, и все они подходят для любой версии операционной системы Windows. Наиболее простой способ - это использование специальной функции под названием «Точка доступа». Эта функция присутствует во многих современных смартфонах последних моделей.
После того как вы активизируете функцию «Точка доступа», мобильник станет работать как обыкновенный роутер Wi-Fi, то есть начнет создавать сеть Wi-Fi с доступом в Интернет. Чтобы на вашем ПК заработал Интернет через мобильный телефон , вам нужно только подключиться к вышеуказанной Wi-Fi сети.
Все просто и быстро, но стоит знать, что использование опции «Точка доступа» имеет несколько недостатков, а именно:
1) далеко не всякий телефон эту функцию поддерживает - такая возможность имеется лишь у продвинутых смартфонов;
2) использование опции «Точка доступа» способствует очень быстрой разрядке аккумулятора мобильника;
3) использование «Точки доступа» повлечет за собой повышенный расход интернет-трафика;
4) для осуществления подключения к точке доступа на ПК должен быть установлен модуль Wi-Fi.
Мобильный телефон в качестве модема
Еще один способ, которым можно компьютер к Интернету подключить через телефон , - это использовать мобильник в качестве модема. Такой способ, в отличие от функции «Точка доступа», подходит для большинства современных телефонов. Но подобная «универсальность» имеет свою цену: способ достаточно сложный. Рассмотрим его более подробно и пошагово.
Шаг первый: подключаем телефон к ПК
Для подключения вам понадобятся:
1) мобильник со встроенным модемом GPRS либо EDGE (они присутствуют практически в любом современном мобильном терминале);
2) кабель USB или адаптер Bluetooth для подключения телефона к ПК (адаптер не потребуется, если подключается ноутбук со встроенным Bluetooth, но в таком случае мобильник тоже должен быть оснащен Bluetooth).
3) драйвер модема или утилита-синхронизатор для мобильника (поставляется в записи на диске в комплекте с телефоном или просто скачивается с ресурса Интернета).
4) SIM-карточка соответствующего оператора мобильной связи с определенной суммой на счету.
После того как вы все подключите, инсталлируйте программу, которая синхронизирует работу ПК и телефона. В зависимости от марки телефона вы можете воспользоваться соответствующей утилитой - Nokia Suite для телефона Nokia либо Samsung Kies для телефона Samsung. В случае если вы приобрели мобильник в комплекте с диском-драйвером, установите и его.
Когда все нужные программы с драйверами будут установлены, в разделе «Диспетчер устройств» вы должны увидеть модем своего мобильного телефона.
Шаг второй: создаем новое интернет-подключение
Теперь можно переходить к созданию нового интернет-подключения. Для этого отправляйтесь по пути: «Панель управления» -> «Интернет и Сеть» -> «Центр управления сетями и общим доступом». В последнем нажмите на строчку «Настройка нового подключения к сети».
Перед вами появится окно с названием «Установка подключения к сети». В этом окне вам понадобится пункт «Настройка подключения телефона», после чего кликните по кнопке «Далее».
В следующем окошке вам нужно указать пользовательское имя, пароль и набираемый номер. Эти данные модем будет использовать для осуществления подключения к Интернету. Если вам требуется узнать номер, пароль и логин, просто свяжитесь с вашим мобильным провайдером тем способом, который предусмотрен в рамках используемой вами мобильной связи.
После того, как все данные будут введены, кликните по кнопке «Подключить». Если вам удалось все сделать верно, то ПК подключится к Интернету.
Такой способ, как использование телефона в качестве модема , также имеет пару недостатков:
1) подключение не будет отличаться качеством и быстротой (зависит от оператора и времени суток);
2) подключение обойдется вам дороговато.
Следует знать, что стоимость (как, впрочем, и скорость, и качество) интернет-соединения у разных мобильных операторов существенно отличается. Вам стоит заранее разузнать о результатах тестирования интернет-соединения у операторов, покрытие которых охватывает ваш регион, и определиться с самым выгодным для вас вариантом (тарифным планом в том числе).
Несмотря на недостатки, лучше иметь доступ в Интернет, чем не иметь его вовсе, верно? Тем более что такого интернет-подключения вполне достаточно для путешествия по Сети и скачивания файлов небольшого размера. Приятного интернет-серфинга!
Эту статью ищут по запросам: как подключить телефон к компьютеру через wifi, как подключить телефон к компьютеру через usb, как подключить wifi на телефоне.