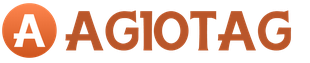Как сделать размытый фон на фотографии? Как размыть задний фон на фото
Вопрос, как получить красиво размытый фон, постоянно задают мои студенты. Существует большое заблуждение среди начинающих фотографов, которые считают, что для получения такого эффекта нужно покупать очень дорогой светосильный объектив. Хотя действительно, более широкая диафрагма даст вам меньшую глубину резкости, есть также и два других фактора, о которых многие люди не слышали либо не придают им большого значения. В этой статье я расскажу вам о трех факторах, влияющих на размытие заднего плана, а также как добиться этого эффекта с теми объективами, которые у вас уже есть.
Три главных фактора:
- Диафрагма
- Фокусное расстояние объектива
- Расстояние между объектом и фоном
Таким образом, чтобы продемонстрировать, как это работает, я создала несколько примеров, фотографируя дочку друга. Первая серия была сделана на расстоянии около 2 метров от парадной двери дома. Фокусные расстояния для всех примеров: 16 мм, 35 мм, 70 мм, 150 мм. Пока я нарочно не пишу, какую диафрагму использовала, скажу лишь то, что она на всех восьми изображениях одна и та же.
***Примечание: имейте ввиду, что я использовала полнокадровую камеру Canon EOS 5 D Mark III. Если вы используете неполнокадровую камеру (например, с кроп-фактором 1,5, то эквивалентными фокусными расстояниями для вас будут примерно 11 мм, 24 мм, 50 мм, 100 мм.

Вторая серия фотографий была сделана в 20 метрах от дома. Каждый раз при смене объектива я отходила дальше от девочки, чтобы сохранить ее относительный размер в кадре.

Обратите внимание, насколько мягче стал фон на второй серии, особенно при использовании большого фокусного расстояния. Видите зависимость? Помните, что все восемь фотографий были сделаны с одной и той же диафрагмой. Единственное, что я меняла в первом случае - это фокусное расстояние объектива. Во втором сете я изменила расстояние до фона, сделав его намного больше.
А как же диафрагма?
Как уже упоминалось, сначала я специально не писала, какую диафрагму использовала. Вы бы удивились, если бы я сказала, что все фотографии сделаны с диафрагмой f/5.6? Но это так и есть! Все изображения сделаны с диафрагмой f/5.6. Разве не о диафрагме вы думаете в первую очередь, когда кто-то говорит про размытый фон? У вас тоже есть китовый объектив с диафрагмой f/5.6?. Если это так, то наверняка вы думаете, что никогда не получите хорошо размытый фон, не купив светосильный объектив стоимостью сотни или тысячи долларов? Подумайте еще раз и читайте дальше!
Еще одно сравнение с диафрагмой f/2.8
Просто, чтобы доказать свою точку зрения, приведу еще две серии, снятые с диафрагмой f/2.8. Точно также, первая серия снята рядом с домом, а вторая подальше. Обратите внимание, насколько влияние фокусного расстояния и дистанции от фона на размытие больше, чем влияние диафрагмы. На самом деле не такая уж большая разница между этими изображениями и первыми, снятыми при диафрагме f/5.6.


Какие выводы можно сделать
Использование широкой диафрагмы в создании фотографий с размытым фоном - это не единственный фактор и, на мой взгляд, не самый важный. Если я делаю портрет, то ищу место, где могу разместить людей на хорошем расстоянии от фона и использую объектив с фокусным расстоянием 85 мм или больше. Существует также золотая середина в использовании объективов с большим фокусным расстоянием для портретной съемки. Слишком большое фокусное может привести к тому, что для съемки вам придется отходить очень далеко и просто кричать, чтобы снимаемый человек вас услышал. По этой причине объектив с фокусным расстоянием 300 мм - это слишком для съемки портретов. Тем не менее, с помощью таких объективов можно сделать очень красивые фотографии диких животных с красиво размытым задним планом, зная то, что вы знаете сейчас.
Теперь посмотрите на изображение в начале статьи. Оно тоже снято на диафрагме f/5.6! Могу поспорить, что вы об этом даже не догадывались! Я не буду долго об этом рассказывать, а лучше приведу еще несколько фотографий, снятых в том же месте, чтобы вы сделали выводы сами.



Практикуйтесь и больше читайте
Я не призываю вас верить мне на слово. Выйдите на улицу и сделайте это упражнение самостоятельно. Найдите объект для съемки и начните с небольшого расстояния от фона, меняя фокусное расстояние от малого к большому, пробуя различные диафрагмы. Затем переместитесь на несколько метров дальше от фона и повторите все заново. Посмотрите и проанализируйте полученные фотографии. Подумайте о том, как можно использовать эту новую информацию для улучшения ваших фотографий. Почитайте статьи о глубине резкости и выборе объектива.
30/05 6599
Фотопоиск сегодня хочет уделить время Photoshop CS6 . Эта версия держится на первых позициях по скачиванию уже больше трех лет. Она удобная, выполняет все задачи и желания мастера. Если вы не хотите ходить на курсы по обучению, то можете освоить программу сидя дома в онлайн-режиме. Какие же у нее возможности и за что любят фотографы этот редактор?
Фильтр «Blur» «Размытие» и три типа размытости
Программа предоставляет много функций для обработки фотографий. Самый любимый среди фотографов фильтр «Blur» («Размытие»). Он позволяет сосредоточить внимание зрителя на каком-то одном элементе. Выделяется объект съемки, а весь остальной фон становится размытым. Вся работа заключается в смене фильтров. У них хорошая система контроля, поэтому повторить эффект вне фильтров будет достаточно сложно и долго.
В Photoshop CS6 есть три типа фильтров. Первый из них «Field Blur
» («Размытие участка»). Вы можете подумать, что кроме обычной размытости вы ничего больше не получите. Но это ошибочно.
Разработчики сделали фильтр намного интереснее:
. Вы можете создавать несколько точек размытия, и у каждой могут быть свои параметры.
. Вы можете полностью регулировать границы размытости, соединять их и создавать максимально естественный и красивый результат.
. На любой фотографии вы можете включить маску, нажатием «M» и увидеть те элементы, которые сильнее всего размыты. Как вы видите на снимке ниже, мужчина с баллончиком в центре, поэтому их никак не коснулась обработка. Женщина справа немного размыта, а вот область вверху слева размыта с мягким переходом.


Таким образом, складывается впечатление, что вы изначально ставили небольшую глубину резкости. А чтобы работа была еще проще, есть горячие клавиши: нажав «P», можете просмотреть исходник, а «H» - позволяет посмотреть результат без лишних значков.
Второй тип - «Iris Blur
» («Имитация фокуса»). Вы получаете овальную область, которая делает объект резким, а весь остальной фон размытым. Эту форму можно изменять, делать более круглой или овальной, в зависимости от предмета съемки. Также можно изменить на прямоугольник при помощи квадратика в верхней правой части. Дополнительный контроль за четырьмя точками. Они отслеживают градиент размытия, чтобы переход был четким или размытым.



И последний вид фильтров - «Tilt-Shift » («Имитация объектива Tilt-Shift»). Эта размытость повторяет «побочный» эффект оптической оси, когда глубина резкости отдаленных предметов остается небольшой, а все предметы спереди выглядят неестественно. Эту область вы также можете вращать, изменять, передвигать, куда вам нужно, и исправлять границы резкости.


Результат своей работы вы можете снова просмотреть за счет маски. Она сразу показывает все элементы, которые размываются и те, что остаются четкими. Это вы видите на снимке с кораблями. Как вы видите, сами яхты остались резкими, но поднимая взгляд вверх, видно как начинается размываться картинка.

А вот и - «Bokeh» («Боке»)
Есть еще одна вкладка, которая доступна при любом фильтре - «Bokeh » («Боке»). Для фотографов не стоит объяснять, что это и что вы с легкостью можете создать рисунок из кружочков в области размытости. Эффектнее всего это дополнение будет выглядеть на ночных фотографиях, где есть точечные источники света.

Чтобы эффект боке был как можно больше заметен выставляйте высокие параметры диафрагмы на камере. При маленьких кружочках кадр не будет выглядеть настолько эффектно. Сделать боке еще привлекательнее можно за счет цвета, который доступен в настройке «Bokeh Color
» («Цветное Боке»).
Каждый из этих фильтров используют по назначению. С помощью Field Blur
вы можете создать эффект фотографии с широко открытой диафрагмой. Второй фильтр Iris Blur
выделяет главный элемент в кадре. С этой функцией вам не нужно долго искать главный объект съемки, а можно потом с легкостью выделить любую деталь. А Tilt-Shift Blur
лучше всего использовать в пейзажных фотографиях. Каждый из этих фильтров может сделать вашу фотографию идеальной.
Чтобы размыть фон на фото многие пользователи обращаются к онлайн-сервисам или к фотошопу . Нужно тратить на это время и обладать некоторыми навыками обработки изображения. Усилия того стоят - размытые края с высокой резкостью на объекте съёмки выглядят очень красиво. А эффект Боке, когда задний план превращается в сказочные спецэффекты, и вовсе обескураживает.
Вот только размытый фон можно сделать проще и быстрее на Андроид-устройствах!
Как сделать размытый фон на фотографии в принципе?
На зеркальном фотоаппарате
очень просто получить хороший эффект размытого фона
. Для этого требуется достаточное освещение
, полностью открытая диафрагма
и увеличенное фокусное расстояние
.
Разработчики научились моделировать эффект Боке
, ранее доступный исключительно зеркальным фотоаппаратам. Самое важное - определиться с точкой фокусировки. Вы должны понять, что в кадре получит высокую резкость и чёткость, а что размоется и станет фоном.
Сегодня мы разберём простейший метод создания фото с размытым фоном на Андроид-устройствах.
Эффект получается потрясающий. Но программный метод может срабатывать не всегда
. Например, с зеркальными поверхностями бывают проблемы (порой они не размываются). Трудно запечатлеть и быстро движущиеся «цели»
.

Что вам понадобится для размытия фото:
Смартфон с хорошей камерой;
Предустановленная версия Android 4.4 KitKat и выше;
Достаточная производительность для обработки изображений (иначе процесс будет очень долгим);
Одно из приложений, приведённых в качестве примера ниже.
Как сделать размытие фона на фото в Андроид с помощью Google Камеры?

Официальное приложение камеры от Google
очень крутое. И с недавних пор стало доступно не только на Nexus
- и Pixel
-устройствах. Вам потребуется
немного
практики
, но результат точно порадует каждого!
1. Скачайте бесплатно приложение Google Камера
и установите его: https://play.google.com/store/apps/details?id=com.google.Андроид.GoogleCamera
2. После запуска можете отказаться или согласиться с географической привязкой (расходует заряд батарейки).
3. Зацепите меню в левой части экрана свайпом вправо и выберите «Размытие».
4. Теперь вам покажут инструкцию, как пользоваться режимом размытия фона на фото.

5. После активации камеры наведите фокус на объект съёмки, нажмите кнопку спуска затвора и медленно уведите смартфон вверх, удерживая объект съёмки в центре.
6. После того, как вы сделали кадр, отредактируйте результат, размыв фон сильнее или сместив центр фокусировки.
Реалистичное размытие фона на уже существующем фото или при съёмке на Андроид

Добиться реалистичного эффекта Боке, как на открытой диафрагме зеркального фотоаппарата, можно и с помощью приложения AfterFocus
для Android-устройств. Отредактируйте имеющиеся фото либо сделайте новый снимок по принципу, указанному для Google Камеры
.
1. Скачайте бесплатное приложение AfterFocus
: https://play.google.com/store/apps/details?id=com.motionone.afterfocus
2. После его открытия вы увидите в интерфейсе «Умный фокус
», в котором нужно нажать на кнопку с иконкой человека в фокусе и обрисовать область, где размытие не требуется.
3. Теперь выберите область мягкой фокусировки, нажав на иконку с короной в фокусе и отметив места для мягкого размытия.

4. Иконка с природой в фокусе отвечает за жёсткий режим размытия фона - вам нужно нарисовать фоновую область для максимального размытия.
Ещё приложения для размытия фона на фото для Андроид:
ASUS PixelMaster Camera.
«Эффект фокуса» от Dumpling Sandwich.
PicsArt Photo Studio & Collage от PicsArt.
«Фоторедактор» от Aviary.
Иногда бывает так классно получаешься на снимках, а фон сзади получается просто безобразным. И хочется скрыть весь этот беспорядок или вырезать свою фигуру на снимке. В этой статье мы расскажем, как размыть задний фон на фото онлайн и бесплатно всего за пару кликов!
Fabby
Размыть задний фон на фото на айфоне или андроиде можно с помощью приложения Fabby . Оно абсолютно бесплатно, скачать его можно в официальном магазине AppStore и Google Play .
Как сделать фото с размытым задним фоном:
- Открыть приложение Fabby.
- На нижней панели найти вкладку «Размытие фона».
- Не знаете, как снять фото с размытым фоном? Из всех вариантов нужно выбрать любой понравившийся и сделать снимок.
- Если нужно сделать размытым старое изображение, то его можно выбрать из Галереи, нажав на маленький кружок над самим эффектом.
Приложение хорошо еще и тем, что там можно не только размыть задний фон на фото, а подставить вообще любой бэкграунд к вашему силуэту. Можно выбрать из готовых: сердечки, звезды, райский остров, цветы, пузыри, котики, салют, пончики, абстракция и многое другое.
Tadaa и Tadaa SLR
Задний фон на фото сделать размытым помогут два приложения: Tadaa и Tadaa SLR . Первая программа является абсолютно бесплатной, а вот вторая стоит 299 рублей. Обе они оснащены большим количеством полезных функций.
Как размыть задний фон на фото через приложение Tadaa :
- Открыть программу Tadaa.
- В нижней панели найти вкладку Blur .
- Появится маска, которая выделяет только четкую область, а весь остальной фон делает размытым. Ее можно передвигать, сужать и раздвигать по желанию.
- После проделанных операций сохранить снимок в Галерею.

Snapseed
Задний фон на фото сделать размытым онлайн можно с помощью приложения Snapseed . Бесплатно его можно скачать в официальных магазинах AppStore и Google Play.
Как делать фото с размытым задним фоном:
- Открыть приложение Snapseed .
- Далее выбрать Инструменты-Размытие .
- Двигать маску до тех пор, пока не будет размыта нужная поверхность.
- Сохранить снимок в Галерею.

AirBrush
Еще одна программа, которая помогает размыть задний фон на фото, называется AirBush . Программа является абсолютно бесплатной. Найти ее можно в официальных магазинах приложений.
Как размыть задний фон на фото онлайн через редактор:
- Открыть приложение AirBrush.
- Через Библиотеку выбрать нужное изображение.
- Инструменты – Размытие .
- Здесь нужно пальцем аккуратно закрасить тот участок фона, который вы хотите размыть.
- Регулировать насыщенность размытия и размер можно также в нижней вкладке.
- Сохранить снимок в Фотопленку.

Facetune
Facetune – это редактор, который помогает размыть задний фон на фото. Подойдет также и программа Facetune 2 . В ней есть похожая функция.
Как размыть задний фон:
- Открыть Facetune .
- Загрузить нужный снимок.
- На нижней вкладке выбрать пункт «Размыть» .
- Аккуратно пальцами заблёрить всё ненужное пространство. Ластиком можно стереть всё лишнее.
- Сохранить снимок в Галерею.

Размытие и мозаика
Какое приложение и фоторедактор размывает фон на фотографии? Эта программа называется Размытие и мозаика . Оно также доступно для скачки в официальных магазинах.
- Открыть приложение Размытие и мозаика .
- Выбрать нужное изображение из Фотопленки.
- Средняя линия на нижней панели – это эффекты.
- А самая нижняя линия – это интенсивность и частота эффекта.
- Блёрить нужно пальцем те места, которые нужно замазать.
- Сохранить снимок в Галерею.
В приложении можно наложить еще и мозаику на фото.

Будьте самыми стильными! Используйте супер эффекты.
Дорогие друзья, если вас мучает вопрос как сделать размытый задний фон у фотографии в фотошопе , то данный урок 100% для вас. В уроке я показываю как в программе Adobe Photoshop с помощью простых техник шаг за шагом можно легко и быстро размыть фон у любого изображения.
И так давайте делать все по-порядку.
В уроке я буду использовать вот эту фотографию невесты .
Подробный урок — Как размыть задний фон в фотошопе
1. Скачиваем фотографию себе на компьютер и открываем в фотошопе Файл→Открыть (File→Open или CTRL+N – в скобочках вместе с переводом буду указывать сокращения – проще говоря “горячие” клавиши, которые позволяют экономить время в программе фотошоп).

Универсальный редактор для фотографий
«Домашняя Фотостудия » – это современная и эффективная программа для обработки фотографий. Используя основные функции данного софта, любой пользователь сможет быстро и качественно отредактировать необходимые фотоснимки. Помимо стандартного набора действий (ретушь и устранение дефектов, улучшение качества изображения и т.д.) данный графический редактор включает свыше 100 уникальных эффектов и фильтров, десятки вариантов оформления фото: маски, рамки, коллажи, а также возможность создания открыток и календарей на основе ваших снимков. Приложение можно скачать на официальном сайте программы:

2. Фотография имеет большой размер, давайте немного его уменьшим (что бы помещалась на экране, этот шаг можно пропустить), идем в меню Изображение→Размер изображения (Image→Image Size… или Alt+Ctrl+I) и уменьшаем размер нашей фотографии, я сделал по ширине 500 пикселей, по высоте программа автоматически сделала 750 пикселей, далее нажимаем ОК .

3. Давайте поставим 100% масштаб для фотографии, для этого два раз кликаем левой кнопкой мыши по инструменту Масштаб (Zoom или Z).


4. После этого идем в меню Окно (Windows) и выбираем палитру Слои (Layers или F7). Открывается палитра для работы со слоями в фотошопе.

Выбираем наш слой, сейчас он единственный в документе, кликаем по нему правой кнопкой мыши и выбираем пункт Создать дубликать слоя (Dublicate Layer…).

Создается копия слоя (слои полностью идентичный начальному). Назовем его Копия и нажимаем ОК .

4. Теперь перейдем к созданию размытия на фотографии. Идем в меню Фильтр (Filter) и выбираем команду Размытие (Blur, как видите способов размытие несколько, мы выберем пункт Размытие по Гауссу , Gaussian Blur).

Я выбрал значение 3 пикселя.

В итоге у меня получилось так.

И так фон мы с вами размыли (надесь тут все понятно и у вас больше не будет вопросов как сделать размытый фон в фотошопе ), осталось сделать четкой нашу невесту на переднем плане. Для этого идем в палитру Слои (Layers, F7), выбираем наш размытый слой и кликаем по кнопочке Добавить слой-маску (Add Layer Mask).

На слой добавляется маска.

Вкратце расскажу, как работают маски в фотошопе, рисуя по маске черным цветом мы удаляем (как бы протираем) содержимое слоя, рисуя по маске белым цветом мы восстанавливаем содержимое слоя.
Вернемся к нашему примеру. Берем инструмент Кисть (Brush, B), ставим для нее цвет переднего фона: #000000 — черный (в палитре с инструментами внизу 2 квадратика – первый цвет переднего фона, второй – заднего фона) и нажимаем ОК .

После этого выбираем наш размытый слой, выбираем пиктограмму маски в палитре слоев.

Теперь рисуя кистью по нашему слою (я начал с лица), изображение на слое будет удаляться. Так же можно изменять размер кисти, жесткость кисти. При выбранном инструменте Кисть , сверху есть настройки инструмента, выбираем маленький перевернутый треугольник (рядом с размером кисти).

Выпадает окошко, в котором можно выбрать размер кисти и жесткость.

Если с размером кисти все понятно, чем больше число, тем больше размер кисти. По поводу жесткости поясню, чем больше процент жесткости у кисти, тем четче получаются края при рисовании. Если же поставить жесткость меньше 100% края кисти при рисовании получаются размытыми, тем самым получается плавный переход в нашем уроке. Нам нужно экспериментировать с жесткостью во время обработки изображения.
Я взял кисть с жесткостью в 20% и порисовал ей в области лица девушки и вот что у меня получилось:

И если внимательно посмотреть на пиктограмму маски, можно увидеть черные пятна в тех местах, где мы рисовали кистью.

Еще раз напомню рисуя черным цветом мы удаляем содержимое слоя, если же сейчас переключиться на белый цвет и начать рисовать – мы будем закрашивать содержимое слоя – этим и хороши маски, они универсальны и ими всегда можно удалить или же вернуть назад содержимое слоя не трогая само изображение.
Теперь остается просто выделить черной кистью (изменяя жесткость, размер кисти и цвет кисти в нужных местах) нашу невесту, в итоге у меня получилось вот так:

Как видите размыть фон на фотографии в фотошопе совсем не трудно (немного потренировавшись в этом, вы будите выполнять такие операции на автомате).
У вас возникли вопросы по ходу урока, пожалуйста задавайте их в комментрариях уроку.