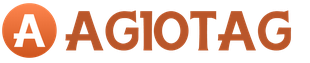Интернет через мобильный телефон — Все варианты. Глубокий или Темный Интернет: как попасть
С компьютера, ваш компьютер должен быть подключен к интернет-провайдеру. В Воронеже например я пользовался Freedom провайдером, когда жил в многоэтажке. Список подключенных домов можно узнать на их сайте и еще на лестничных площадках обычно висят объявления. Нужно съездить к ним в офис, написать заявление и они через какое-то время вам позвонят и приедут, к нам кажется через несколько дней приехали. Тянут провод к вам в квартиру, через тамбур, сверлят дырку где-нибудь над дверью и заводят провод в квартиру. Подключают к вашему компьютеру или ноутбуку и демонстрируют работоспособность (открывают сайт, например Яндекс).
Если вы живете в частном секторе и у вас есть домашний телефон, то возможно ваш провайдер и предоставляет интернет-услугу. У нас в городе это Ростелеком, раньше он назывался Домолинк. Ростелеком сейчас кстати во многих городах России. Подключают домашний телефон, интернет и кабельное телевидение. Не уточнял, можно ли подключить интернет без домашнего телефона.
Также у нас в небольшом городе с недавнего времени начали тянуть по столбам проводной интернет. Наподобие ростелекомовского, только более стабильный и шустрый, по типу Freedom. Бывают перебои, но крайне редко. Недостаток — дорогое оборудование. Подключение ~3500-4500 рублей в зависимости от выбранного тарифа, кстати интернет-провайдер называется a3net. Иногда бывают перебои незначительные, но крайне редко. А когда интернет на протяжении одного-двух часов работал с перебоями, прислали даже sms «Возможны перебои в работе сети либо отсутствие сервиса A3net.» В целом интернетом очень доволен, в нашей то дыре 20.000 населения.
Также пользовался беспроводным интернетом начиная с 2007 года и до 2016. Сначала через шнур и телефон по GPRS на исходящий трафик + спутниковый интернет на входящий трафик. Платить приходилось и мобильному оператору и спутниковому. Коэффициент был где-то 1 к 7. То есть с мобилы передал 1 мб трафика, значит принял около 7 мб со спутника. В сумме 8 мб. 1 Мб на мобиле стоил 7 рублей в 2007-2008 году, а 1 МБ принятых данных со спутника стоил в зависимости от времени суток от 20 копеек и до 1 рубля с чем-то (днём). Интернетом часто пользовались без картинок, а их включали только по необходимости, т.к. картинки много трафика грузят. Потом появились USB модемы и чуть более скоростной интернет EDGE. У нас в городе этот EDGE порой работал хуже чем GPRS, хотя ловил сигнал хорошо. Уже с появлением 3G интернет более менее раскачался, но был не дешевый. Последнее время я пользовался интернетом от мегафон за 610 рублей на месяц, давалось, если не изменяет память 30 гб данных дневных и неограниченный трафик ночью. Скайп более менее тянул с видео общением и простенькие пошаговые онлайн игры. Скорость порой проседала, могло быть такое что интернет работает нормально, потом бац и скорость на ноль упала и так секунд 10 или больше, а то и интернет приходилось отключать и снова подключать.
Так, разобрались с тем, что, для того, чтобы зайти в интернет с компьютера , сначала нужно его подключить к интернет-провайдеру.
Как пользоваться интернетом
Если у вас подключен проводной интернет, то сейчас всё как правило настраивается автоматически. Воткнул кабель патч-корт в компьютер и интернет появился. Когда я только подключился к Freedom-vrn, там в договоре давали данные для подключения интернета. Нужно было зайти в подключение по локальной сети и вбить там IP адреса и DNS. Для проверки, есть ли интернет в компьютере можно перейти по следующему пути: Панель управления\Сеть и Интернет\Центр управления сетями и общим доступом и обратить внимание на значки и надписи.
Если вы планируете пользоваться интернетом, через USB модем 3G или 4G, то вставляете модем в компьютер, устанавливаете софт и ярлык программы должен появиться на . Его запускаете и увидите все доступные функции через интерфейс софта. Как правило это проверка баланса, ввод каких-либо запросов, смс, уровень сигнала и подключение к интернету. Один такой usb модем, от мегафона, какую-то там 173 модель я прошил и мой модем стал определять 4 оператора вместо одного, стали доступны звонки с компьютера и другие функции. Я так прошил один модем себе и один модем одному товарищу, причем они были внешне разные, один белый, другой черный, а модели были одинаковые E173u-1. Интерфейс программы выглядел следующим образом:
Так вот, для того, чтобы начать пользоваться интернетом через usb модем, нужно нажать на кнопку «Подключить». Внизу появится скорость загрузки и в статистике можно будет наблюдать график использования интернет трафика.
После того, как вы убедились, что ваш компьютер подключен к сети интернет, можно переходить непосредственно к его пользованию. Для этого нужно запустить интернет-браузер. Стандартный в Windows это Internet Explorer. Его можно найти через меню пуск. Пользоваться им конечно можно, но он мало кому нравится и как правило используется для того, чтобы скачать другой браузер, раньше я например качал браузер Opera, потом перешёл на Google Chrome и сейчас его только и использую и считаю самым быстрым и удобным браузером. Таким образом, запустив браузер вы можете переходить к работе в сети интернет. Вверху в любом браузере есть строка ввода адреса сайта. Напишите туда адрес сайта, например google.ru и нажмите Enter. Должна открыться поисковая Гугл. Если всё работает, значит вы смогли зайти в интернет с компьютера и можете им пользоваться.
В браузере Google Chrome не обязательно каждый раз вводить адрес поисковой системы для поиска информации, можно писать нужный запрос прям в строку ввода сайта и нажать Enter, поиск по умолчанию будет осуществляться в поисковике Google.
Также, если в вашем компьютере или ноутбуке есть модуль Wi-Fi или внешний адаптер, то можно поискать бесплатные точки доступа. У нас например в центре города можно поймать парочку бесплатный точек. Плюс тем, кто живёт рядом. У меня один товарищ жил как раз в многоэтажке в центре города и бесплатно пользовался таким интернетом через Wi-Fi адаптер с компьютера. Я в 15 минут ходьбы от центра, находил только платные точки доступа. Одну бесплатную находил, но она ловилась очень плохо (одно деление из пяти) и к ней практически невозможно из-за этого было подключиться. Тем не менее, если у вас есть доступные точки доступа, вы их можете увидеть, включив на компьютере или ноутбуке вай-фай (на ноутбуке специальная клавиша должна быть и установлен , а на компьютере просто подключение внешнего адаптера в usb разъем, драйверы как правило система сама ставит, либо должны поставляться с устройством в комплекте на cd диске). Справа внизу есть значок, отвечающий за сеть. Нажав на него вы сможете увидеть доступные Wi-Fi точки. Так где есть восклицательный знак на значке желтого фона, значит это точка доступа без парольной защиты, то есть можно пользоваться бесплатно, при этом её владелец может даже и не знать, что он раздаёт интернет.
И снова здрасьте! Сегодня мы с Вами научимся открывать интернет-сайты без подключения к Интернету в популярном браузере Google Chrome. Представьте такую ситуацию: решили Вы прочесть какие либо интересные статьи на сайте, которые Вы уже просматривали, а тут как назло интернет пропал. В таком случае можно легко просмотреть ресурс в оффлайн режиме. Когда Вы гуляете по интернет-ресурсам, Ваш браузер сохраняет копии сайтов в КЭШе на винчестер.
Получается, необходимо заставить браузер, чтоб он обратился к этой копии и отобразил ее на экран. Все Вы видели, когда отсутствует подключение, браузер выдает ошибку, что невозможно отобразить данную страницу. Так как эту страницу Вы посещали, значит все содержимое находится в кэше. Нам необходимо просто извлечь его.
На примере браузера Google Chrome сейчас Вы узнаете как отобразить содержимое интернет страниц, на которые Вы уже заходили, без подключения к Интернету. Итак, заходим в Chrome и в адресной строке пропишем адрес специальной страницы:
chrome://flags/
и нажмем клавишу Ввод.

Тут есть много различных настроек, однако нам нужно найти такие пункты:
- «Включить автозагрузку страниц, не загруженных офлайн» - эту опцию необходимо активировать;
- «Добавить кнопку “Открыть сохраненную копию”» - выставляем значение на «сделать второстепенной».
После этих действий, если соединение пропало или же вообще интернета нет, возле сообщения «Веб-страница недоступна» появится кнопка «Открыть сохраненную копию». Она появится, если Вы посещали уже страницу, на которую пытаетесь сейчас попасть.

Нажав на кнопку, произойдет загрузка копии страницы, которая ранее сохранилась на Вашем локальном диске. Как правило, копия содержимого страницы, находящаяся на Вашем жестком диске, будет мало отличаться от оригинала.
Кстати, мало кто знает, если при отсутствии интернета нажать Пробел в браузере Google Chrome, то изображенный динозавр побежит))) Не верите? Попробуйте и сами увидите!
Спасибо за внимание, всего хорошего и до свидания!
Многие пользователи часто сталкиваются с тем, что после посещения некоторых сайтов или установки бесплатных программ, на компьютере появляются различные приложения, занимающие системные ресурсы и часто затрудняющие работу. Это могут быть подозрительные браузеры, которые замещают собой все остальные (например, Амиго или Комета), или программы, самостоятельно изменяющие ваши настройки (к примеру, менеджер Яндекс или smartinf.ru). В данной статье собрана подробная информация, как полностью удалить ненужный браузер или назойливую программу со своего персонального компьютера.
Основные трудности удаления связаны с тем, что практически все подобные программы оставляют после себя «хвосты» — небольшие скрытые файлы, которые по истечении некоторого времени восстанавливают приложение обратно. Если вы не знаете, как удалить браузер Амиго или Комета, а также менеджер обозревателей от Яндекс и программу smartinf.ru – данное руководство поможет вам решить проблему.
Для начала вам необходимо удалить само тело программы. Это можно сделать с помощью специального софта, например CCleaner, или стандартными средствами Windows:
В случае с программой «Менеджер Yandex» все последующие действия можно пропустить, так как никаких скриптов она после себя не оставляет.
Чистка реестра
Сразу после удаления основной части приложения необходимо почистить системный реестр Windows. Для этого требуется сделать следующее:

Изменение свойств ярлыков браузеров
Многие из этих программ изменяют свойства ярлыков ваших обозревателей, так что они автоматически начинают загрузку установочных файлов при запуске. Именно поэтому до полной очистки не следует запускать любые браузеры.
Чтобы изменить параметры ярлыка, необходимо найти в настройки его конфигураций:

Вы также можете переместить все значки в корзину и создать новые, гарантированное правильные и чистые от скриптов.
Чистка системы после smartinf.ru
Утилита smartinf.ru является одной из самых трудных в удалении. Она создает огромное количество скриптов, процессов и задач, прячет исполняемые файлы в разные скрытые папки.

Таким образом, вы удалите с компьютера скрытые скрипты, оставленные smartinf.ru.
ADWcleaner
Напоследок рекомендуется почистить операционную систему с помощью специальной программы. Загрузите утилиту с вебсайта http://adwcleaner.ru/. Это portable-версия, так что никакой установки она не потребует. Просто дождитесь окончания процесса загрузки и запустите exe-файл.
Браузер internet explorer является встроенным в систему Windows и его дополнительная установка обычно не требуется. При необходимости понадобится только обновлять версии. Те, кто предпочитают использовать этот интернет-обозреватель, могут заинтересоваться тем, где находится internet explorer. Следует сразу отметить, что, даже узнав это, удалять данный браузер не рекомендуется, так как подобное действие может привести к некорректным вмешательствам в систему. Если вы ним не пользуетесь, то просто .
Где расположен internet explorer
Итак, независимо от того, для чего вам необходимы эти сведения, поговорим о местоположении internet explorer в различных версиях операционной системы. Собственно, и в XP, и в Vista, и в “Семерке” браузер установлен на диске С. Папка, в котором он располагается, носит название Program files.
Другой способ узнать, где находится браузер, — через меню Пуск. Для этого кликаем на кнопку и выбираем Все программы. Здесь находим название обозревателя веб-страниц и щелкаем на него правой мышью. В меню находим Расположение файла, кликаем на надпись и оказываемся в нужном месте.

Следует отметить отдельно, где располагается кэш в браузере. Это временные файлы, которые рекомендуется время от времени чистить, чтобы избежать более медленной работы приложения. Папка содержит графические файлы и снимки тех ресурсов, которые часто посещает пользователь. Необходимо подобное для того, чтобы ускорить их загрузку при очередном переходе на сайт. Папка кэш может занимать довольно много места на жестком диске, что может снизить скорость работы не только браузера, но и всей системы.
Для того чтобы в меню нажимаем Сервис. Находим Свойства браузера. Здесь переходим на вкладку, имеющую название Общие. Далее нас интересует строка Журнал браузера, под которым располагается кнопка Удалить. Жмем на нее и очищаем папку.
Как поместить значок ИЕ на рабочий стол
Для того чтобы не тратить время на поиске internet explorer, значок обозревателя можно расположить на рабочем столе. Обычно иконка браузера изначально здесь отображается. В Windows 8 браузер можно найти на начальном экране. Если же на рабочем столе по какой-либо причине отсутствует значок, то вернуть его можно следующим способом.
Открываем Пуск. Кнопка Пуск в Windows 8 выглядит по другому, как ее найти вы сможете прочитать . В меню находим наименование internet explorer. Сделать это можно кликнув на ссылку Все программы. Нажимаем на надпись правой мышью и, удерживая, перемещаем на Рабочий стол. В открывшемся контекстном меню выбираем Создать ярлык. Теперь, чтобы открыть домашнюю страницу в браузере, вам понадобится просто дважды щелкнуть на иконку.
Кроме того, ярлык для интернет-обозревателя можно создавать с помощью реестра. Однако, этот способ не подходит для Windows 7, в котором имеются ограничения на подобные действия. При необходимости установить значок на рабочий стол для другого пользователя на компьютере, понадобится войти от его имени и сделать все перечисленные выше операции. По их окончанию находим значок на рабочем столе. В случае, если он все же не появился, попробуйте перезагрузить компьютер, что должно привести к исправлению проблемы.
Теперь вы узнали не только то, где находится internet explorer, но и как поместить ярлык приложения на рабочий стол для быстрого доступа к нему. Однако, помните, что не стоит экспериментировать с этой программой, так как она относится к компонентам системы, следовательно, некорректные действия могут привести к ошибкам в работе. К ИЕ положительно относятся не все пользователи, многие предпочитают другие браузеры. Но последние версии приложения разработчики постарались значительно улучшить, благодаря чему увеличилась не только скорость загрузки веб-страниц в нем, но и стала выше функциональность.
Проблема доступа в интернет при наличии вроде бы активного и работающего подключения является одной из самых распространенных. Казалось бы, все настройки выполнены правильно, но пользователь все равно жалуется, мол, не могу зайти в интернет. С чем это связано, как исправить ситуацию и восстановить доступ во Всемирную паутину, читайте в ниже представленном материале.
Не могу зайти в интернет. Пишет: «Ошибка 105»
Для того чтобы выбрать инструмент для устранения таких сбоев и ошибок, сначала необходимо выяснить причину такого поведения имеющегося подключения.
Сразу следует обратить внимание на то, что наиболее часто встречаются две ситуации:
- интернет-соединение активно, но сайты не открываются;
- подключение к сети есть, но доступ к интернету отсутствует.
Собственно, и в том, и в другом случае проблема связана именно с подключением, хотя в определенный момент система об этом пользователя не уведомляет. Что же касается первопричины, она может быть и в настройках подключения на компьютере, и в «слете» параметров маршрутизатора, и даже со стороны провайдера или сервера запрашиваемого интернет-ресурса.
Первым делом нужно проверить, относиться ли сбой только к какому-то одному компьютерному терминалу. Если рассматривать беспроводные сети на основе Wi-Fi, для начала попытайтесь подключиться к нужному интернет-ресурсу с другого устройства (ноутбука, планшета или мобильного телефона). Если связь будет установлена, и нужная страница откроется, придется изменить настройки проблемного компьютера. В случае, если зайти через интернет-подключение на нужный ресурс невозможно ни с одного девайса, или, что еще хуже, доступа к интернету нет вообще, необходимо проверить глобальные настройки. Заметьте, что только 105-ой ошибкой дело не ограничивается, а похожих сообщений в разных вариациях может выдаваться браузером или системой достаточно много.
Сеть без доступа к интернету: что это означает, и как с этим бороться?
Вообще, несмотря на то, что подобные ситуации могут встречаться при установке соединения с разными типами подключений, наиболее характерны они для беспроводных сетей. Их и возьмем для рассмотрения в качестве примера, хотя предлагаемые ниже решения одинаково хорошо работаю и в случае проводного подключения.
Как считается (и небезосновательно), такие ситуации относятся к самым простым в разрешении. Тут, по крайней мере, точно известно, что подключение по каким-то причинам нарушено.

В случае, если система на значке подключения пишет «Без доступа к интернету», самым простым решением является отключение от имеющейся сети с повторным подключением через меню, вызываемое кликом на значке в системном трее. Если проблема связана с кратковременными сбоями в самой операционной системе (что тоже не исключается), иногда достаточно просто произвести перезагрузку и посмотреть, каков будет результат после рестарта.
Проблемы с маршрутизатором
Но давайте предположим, что описанные действия результата не дали. Скажем, пользователь на каком-то форуме просит совета: «Не могу зайти в интернет. В чем причина?». Что ему ответить?
Нередко проблема отсутствия доступа может быть связана с маршрутизатором (роутером). Мало ли, может, настройки «слетели» или появилась еще какая-то проблема. В этом случае большинство специалистов рекомендует выполнить полную перезагрузку устройства, но не путем нажатия кнопки сброса на задней панели при работающем роутере, а через полное обесточивание примерно на 10-15 секунд с последующим включением в электросеть. Вполне возможно, что после рестарта описываемая проблема исчезнет (что, кстати, довольно часто и происходит).

Если же проблема именно в самопроизвольном изменении настроек маршрутизатора, после входа в веб-интерфейс устройства через любой имеющийся браузер, необходимо проверить, включена ли раздача сигнала.
Проверка активации прокси
На всевозможных форумах нередко можно встретить сообщения и такого плана: «Не могу зайти в интернет. Система просит проверить настройки прокси». Что ж, с такими явлениями бороться тоже можно, если для доступа в интернет использование прокси-сервера и настройка его конфигурации провайдером не предусмотрены, все это нужно отключить.

Произвести такие действия можно в свойствах обозревателя, где в разделе настройки сети на вкладке подключений устанавливается автоматическое определение параметров и в обязательном порядке снимается флажок с пункта активации прокси для локальных адресов. Такой подход срабатывает как раз в том случае, если подключение активно, но страницы в браузер не открываются.
Смена браузера и активация VPN
В некоторых случаях, когда страницы при рабочем соединении не открываются, бывает целесообразно сменить используемый интернет-браузер. Если вы пользуетесь, например, обозревателями Internet Explorer или Edge, которые встроены в Windows-системы, попробуйте зайти на нужный ресурс при помощи какого-то другого браузера, например, Chrome или Opera. При этом совершенно необязательно устанавливать их себе на компьютер. Для тестирования доступа вполне хватит и любой портативной версии.
Вполне возможно, что страницы могут быть заблокированы для посетителей только по причине их региональной принадлежности.

Как вариант, в той же «Опере» попробуйте включить VPN и попытайтесь зайти на нужный ресурс повторно.
Сброс сетевых параметров
Но вернемся к ситуации, когда у нас имеется сетевое подключение без доступа к интернету. Что делать в этом случае для восстановления доступа? Можно полностью с очисткой DNS-кэша. Вообще, немного отвлекаясь от темы, стоит заметить, что проблема сетей с отсутствием доступа во Всемирную паутину как раз и состоит в неработоспособных параметрах DNS. Для устранения проблемы следует использовать командную строку, запустив ее с правами администратора, и поочередно выполнить в ней команды, представленные ниже:
- ipconfig /flushdns;
- ipconfig /registerdns;
- ipconfig /renew;
- ipconfig /release.
Если выполнение этих строк результата не даст (что маловероятно), в качестве дополнительного инструмента можно использовать еще две команды:
- netsh interface reset all;
- netsh winsock reset.
По идее, после этого все придет в норму, если только проблема действительно была связана с нарушениями в настройках выставленных изначально параметров.
Изменение адресов DNS
Еще один вариант действий для устранения проблем с сетевыми подключениями без доступа к интернету состоит в том, чтобы установить значения адресов DNS-серверов самостоятельно. Однако использовать для этого нужно бесплатные комбинации, скажем, от Google (или Yandex).

Для установки нужных параметров следует войти в свойства сетевого подключения (ncpa.cpl в консоли «Выполнить») и перейти к настройкам протокола IPv4, где снизу и вписываются комбинации, например, на основе восьмерок и четверок (Google DNS). После сохранения установленных опций доступ будет восстановлен. И это, кстати сказать, один из самых действенных методов.
Проблемы с файлом hosts
Наконец, мало кто из рядовых пользователей знает, что некоторые интернет-ресурсы могут блокироваться в настройках файла hosts, который очень любят изменять разного рода вирусы-трояны.
Изменить искомый файл не так уж и просто. Прежде всего, его необходимо открыть в «Блокноте», который запускается исключительно с правами администратора. Сам открываемый объект расположен в папке etc, находящейся в директории drivers, вложенной в каталог System32.

Если посмотреть на содержимое файла, все ссылки на ресурсы, в тексте находящиеся после двух строк с упоминанием localhost (127.0.0.1 и::1), как раз и блокируются. Для устранения проблемы просто удалите все, что расположено ниже двух описанных строк, и сохраните изменения.
Теперь несколько слов по поводу того, какие инструменты использовать для максимально эффективного обнаружения и нейтрализации вирусных угроз, которые способны блокировать доступ к интернету. На бесплатные штатные антивирусы полагаться смысла нет. Это, думается, и так всем должно быть ясно.
Если же у вас есть подозрения по поводу того, что какой-то вирус обосновался в системе, для начала произведите углубленное сканирование портативным утилитами. Среди них предпочтение отдать лучше программам Dr. Web CureIt! и KVRT. При старте таких приложений сразу же следует обновить вирусные базы. Не менее эффективными являются и дисковые приложения с общим названием Rescue Disk, которые могут загружать собственный интерфейс до старта основной операционной системы, производить обнаружение и удаление практически всех известных на сегодня угроз не только на жестком диске компьютера, но и в оперативной памяти или на даже на съемных носителях.
Краткий итог
В общем и целом, если пользователь просит совета по поводу того, что, мол, не могу зайти в интернет, ему следует сначала выяснить причину отсутствия доступа. Но в большинстве случаев (в частности, с уведомлениями системы об отсутствии подключения к интернету) проблема состоит именно DNS.
Само собой разумеется, что при работающем подключении проблема может быть и на самом сервере или даже со стороны обслуживающего вас провайдера. Такие ситуации не рассматривались. Наконец, если в трее на значке высвечивается надпись отсутствия доступа, как ни банально это звучит, проверьте свой баланс. А что, если услуга доступа в интернет не оплачена, или срок ее действия истек? Такое ведь тоже может быть.
А как зайти в интернет в таком случае? Да никак, только оплатить счет. Вот и делайте выводы.