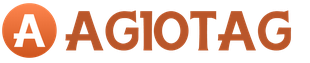Не удаляется пустой лист. Как удалить страницу в ворде. Очень подробно
Если вам приходилось редактировать текстовые документы, которые были созданы кем-то другим, то вы наверняка сталкивались с проблемами. Одной из таких проблем могут являться пустые страницы, которые нельзя удалить. Именно такой случай мы и рассмотрим в этой статье. Здесь вы сможете узнать, как удалить пустую страницу в Word 2003, 2007, 2010, 2013 или 2016.
Пустые страницы обычно удаляются без проблем. Достаточно установить курсор в конец пустой страницы и стереть все пробелы и переносы строк. После чего пустая страница без проблем удаляется. Но, в некоторых случаях это не срабатывает. Можно сколько угодно нажимать на клавиши Backspace и Delete, но страница все равно отказывается удаляться.
Чаще всего данная проблема связана с непечатаемыми символами, которые находятся на странице. Чтобы решить подобную проблему и удалить наконец эту злосчастную страницу нужно сделать всего пару действий. Во-первых, необходимо включить отображение непечатаемых символов. Делается это очень просто. Если у вас Word 2007, 2010, 2013 или 2016, то вам нужно открыть вкладку «Главная» и нажать на кнопку «Отобразить все символы» . Также можно воспользоваться комбинацией клавиш CTRL+SHIFT+8 .
Если вы используете Word 2003, то данная кнопка должна быть где-то на панели инструментов.

После нажатия на эту кнопку, в документе Word начнут отображаться все непечатаемые символы. Теперь вам нужно перейти к пустой странице, которая не удаляется, и удалить с нее все непечатаемые символы. Кроме всего остального обязательно нужно удалить разрыв страницы. Поскольку именно он, в большинстве случаев блокирует удаление пустых страниц. Для того чтобы удалить разрыв страницы установите курсор перед ним и нажмите на клавишу DELETE на клавиатуре .

В некоторых случаях удаление пустых страниц в Ворде может блокироваться разрывом раздела. Если такой непечатаемый символ есть на пустой странице, то его нужно удалить. Удаляется он также, как и разрыв страницы. Нужно установить курсор перед разрывом раздела и нажать на клавишу DELETE на клавиатуре .

В случае необходимости после удаления пустых страниц разрыв раздела можно восстановить. В Word 2007, 2010, 2013 и 2016 для этого используется кнопка «Разрывы» на вкладке «Разметка страницы».
Зачастую при разрыве страниц в документах появляются лишние листы – на них нет никакой информации, совсем ничего. Именно потому их следует удалять – зачем израсходовать лишнюю бумагу при печати на принтере. Сегодня мы расскажем Вам, как без лишних усилий удалить пустую страницу в программе Microsoft Word, также Вы узнаете, как удалить страницу с информацией, при этом не потеряв её. Главное, чтобы вы дочитали все до конца, а если, что-то не понятно прочтите ещё раз статью, ведь в больших документах вы можете не заметить, как удалили страницу, которая, например, была нужна вам.
Удаляем пустую страницу в MS Word
Прежде всего, давайте перейдём на вкладку «Главная», если в данный момент у вас открыта другая. Здесь есть один весьма полезный инструмент – кнопка «Отобразить все знаки», благодаря которой Вы будете видеть все символы, напечатанные Вами – вплоть до пробелов.Нажмите на неё один раз и текст изменится до неузнаваемости. Видите, сколько появилось точек и разных знаков, которых не было ранее?! Точки – это пробелы. Если подряд стоят две и более точек, значит, там слишком много пробелов и это нужно исправить. Стрелки – это нажатия клавиши Tab. Отдельно отображаются и пустые страницы в виде надписей «Разрыв страницы». Именно этот разрыв мы и должны убрать!

На скриншоте выше видно надпись «Разрыв страницы», кликаем на неё дважды левой кнопкой мыши, после чего она выделится чёрным цветом. Затем есть два варианта развития событий, ведущих к удалению пустой страницы:
- Нажатие кнопки «Backspace»;
- Нажатие кнопки «Delete».
Удаляем непустую страницу в Microsoft Word
От пустых страниц избавляться мы научились, как же быть с теми, где есть какая-то информация: текст, диаграмма или картинка? Удалять можно и непустые страницы, сейчас мы Вас этому научим.Переместите курсор в любую часть страницы, которую желаете поскорее удалить. Возвращаемся на вкладку «Главная», находим справой стороны стрелку с надписью «Выделить», кликаем по ней и в выпадающем меню выбираем «Выделить всё».

Также можно пойти другим путём, зажмите левую кнопку мыши и выделите ту часть текста, которую следует удалить и дальше действуйте по отлаженной схеме – нажимаем на одну из вышеупомянутых кнопок!
Готово! Теперь Вы умеете удалять не только пустые страницы в Ворде, но и страницы с информацией.
Во время работы с текстом в Ворде часто используются разрывы страниц, а также разделов. Впоследствии чего появляются ненужные абзацы, а значит лишние пустые листы в Вордовском файле. Если после варианта с кнопкой «Delete» либо «Backspace» страница не удаляется, значит стоит разобрать вариант удаления страницы посредством знака форматирования. Существует несколько вариантов удаления лишней страницы с содержимым либо вовсе пустого чистого листа. Способы, что будут описаны ниже, работают почти во всех в версиях Майкрософт Ворда - 2007, 2010, а также в 2013 и 2016.
Лишние абзацы
Удалить лист можно убрав лишние абзацы. Чтобы понять есть ли в документе лишние абзацы, нужно нажать на кнопку «Отобразить все знаки» в главном меню. Для этого открыть меню «Главная» найти и кликнуть на вот такой символ .

Ненужные абзацы являются причиной появления пустых страниц. Когда весь текст будет сопровождаться символом , тогда легко увидеть ненужные абзацы.

Необходимо выделить и удалить, нажав на кнопку «Delete».
Разрыв страницы
Данный способ немного схож со способом выше. Чтобы увидеть, где был сделан разрыв страницы или раздела, следует включить уже знакомую кнопку . Пролистать документ и найти ту страницу, которую нужно удалить. Поставить курсор перед или после разрыва страницы, как показано на скриншоте ниже, и кликнуть по кнопке «Delete». Устанавливая указатель мыши после разрыва, надо использовать кнопку «Backspace» .

Абзац после таблицы
Например, в статье есть таблица, вероятно, еще и в конце страницы. Это и является причиной появления чистого ненужного листа. Чаще всего после таблицы MS Word автоматически добавляет абзац, который, к сожалению, невозможно удалить двумя вышеперечисленными способами. В нашем случае пустая страница оказалась последней, вот как можно решить проблему с её удалением.

Естественно, нужна помощь символа , включаем его и возвращаемся к пустому листу.

Вот такой вид будет после включения отображения всех знаков.

Символ, что находится в полном одиночестве, и создает своим присутствием лишнюю страницу. Надо убрать его следующими шагами.
1) Выделить знак на пустующей странице и нажать сочетание клавиш «Ctrl +D»;
2) В окне «Шрифт» поставить галочку перед функцией «Скрытый»;

4) Отключить символ (в отключенном виде он не горит желтым цветом) либо воспользуйтесь комбинацией клавиш «Ctrl +Shift+8»;
5) Чистый лист удален.
Коррекция разрыва раздела
Если использовать разрывы разделов «С четной страницы» или «С нечетной страницы», тогда будет появляться чистый лист. Убрать этот лист посредством комбинации клавиш «Вырезать» либо «удалить кнопкой Del» не выйдет. Если пустая страница появилась в середине документа, то при её удалении, будет нарушено всё форматирование текста. Можно исправить эту проблему, всего лишь надо заменить разрыв раздела «на текущей странице». Таким образом, сохранится всё форматирование текста без добавления чистого листа. Последующими шагами можно заменить разрыв раздела в «Разрыв на текущей странице». Для этого необходимо:

Пустая страница удалится без нанесения ущерба для всего документа.
В результате редактирования текста, в Вашем документе появились ненужные пустые страницы, или Вы не можете удалить лишний лист в конце документа? Давайте разберемся, что необходимо сделать, чтобы удалить страницу в MS Word.
Начнем с того, как удалить пустую страницу в середине документа Word . Чаще всего такие страницы в документе появляются из-за большого количества непечатаемых знаков на них – вы удалили весь текст, а скрытые знаки остались. Это и разрыв страницы, и пробелы, и новая строка.
Включить непечатаемые знаки, можно нажав на соответствующую кнопочку на вкладке «Главная» .

Чтобы их удалить, подведите мышку к левому полю документа и выделите все знаки. Если у Вас несколько пустых страниц в середине документа, можно поставить курсор в начале той страницы, которую нужно удалить, зажать «Shift» и установить курсор в конце другой страницы. Теперь нажмите «Delete» или «Backspace» .

Пустые страницы в Ворде в середине документа также могут появиться из-за разрыва страниц. Ими обычно отделяют начало новой главы от предыдущего текста. А может, Вы просто случайно нажали сочетание клавиш «Ctrl+Enter» .

Для удаления такой страницы, поставьте курсор на последнюю строку (или в конце текста) на предыдущей странице, затем нажмите «Delete» .

Пустая страница будет удалена и текст поднимется.

Теперь рассмотрим, как удалить страницу в Ворде, которая находится в конце документа . Включив непечатаемые знаки, Вы увидите, что на странице они присутствуют. Это могут быть даже несколько знаков начало новой строки. Выделите их мышкой и нажмите клавишу «Delete» или «Backspace» . Можете также установить курсор в конце текста и держать зажатой клавишу «Delete» до тех пор, пока пустой лист не исчезнет.

На этом все. Теперь Вы знаете, как можно удалить страницу в Ворде. Причем данные рекомендации применимы в любом MS Word: 2003, 2007, 2010, 2013.
Оценить статью:В работе с приложением Word вроде бы все понятно: нажимаешь на клавиши, печатаешь буквы, ставишь знаки препинания, периодически форматируешь текст, используя удобную панель наверху. Но и здесь есть свои подводные камни. Например, как удалить лишнюю страницу в Ворде? Вроде бы простой вопрос, а когда начнешь разбираться, понимаешь, что вести себя нужно по-разному в зависимости от того, как появилась эта самая лишняя страничка.
Зависимость от версии в случае с Вордом не такая серьезная, но всё же есть разница в работе с программой 2003 года и приложением 2016 года. Поэтому я расскажу о разных версиях Word, включая программу для Mac OS и онлайн-редактор. Лишним точно не будет.
Удаление лишней страницы
Если у вас в документе обнаружилась ненужная, заполненная символами страничка, то избавиться от неё можно с помощью клавиши Backspace или Delete. Но прежде чем нажимать на одну из указанных кнопок, выделите весь текст на листе. Сделать это можно разными способами:
- Поставьте курсор в начале странички. Зажмите левую кнопку мыши и проверите курсор до конца фрагмента, который следует удалить.
- Поставьте курсор в начале. Пролистните страницу до конца фрагмента, который нужно стереть. Зажмите клавишу Shift и щелкните левой кнопкой мыши в конце предложения. Текст, который окажется между двумя отметками, будет выделен.
Чтобы стереть выделенную часть, нажмите Backspace или Delete. В принципе, можно обойтись и без выделения, стирая с помощью этих же клавиш буквы по очереди.
Это займет немного больше времени, но приведет к аналогичному результату – лишние слова и предложения окажутся выброшенными из текста, будто их там и не было никогда.
Удаление пустого листа
Почему появляется пустой лист? Нет, это не предложение от Ворда написать больше, чем вы собирались. Просто на странице содержатся лишние абзацы, разрывы страниц или разделов, другие непечатаемые знаки. По умолчанию они не отображаются, потому и кажется, что перед вами чистый лист. Но если нажать на такой вот значок на верхней панели, можно обнаружить все непечатаемые символы. .
Примечание: если в документе нет лишних листов, а появляются они только при печати, проверьте настройки принтера. На некоторых моделях в параметрах устанавливается печать страницы-разделителя между разными заданиями.
Это удобная функция, которая позволяет быстро разделить разные документы, если они печатаются одной пачкой. Но если вы не знаете о её существовании, то наверняка удивитесь, увидев чистый лист, зачем-то прогнанный через принтер.
Если лишняя страница находится в самом конце документа, перейдите к ней, используя сочетание Ctrl+End или просто пролистнув экран вниз. Убедитесь, что курсор стоит в самом конце документа, и нажмите клавишу Backspace. Этого будет достаточно, если пустой лист появился из-за лишних знаков абзаца или случайно вставленного разрыва.
Определение причины
Если простое нажатие клавиши Backspace в конце документа не решает проблему, попробуйте точно определить причину её возникновения. Для этого включите отображение непечатаемых символов и посмотрите, что творится на пустой страничке. Сделать это можно на вкладке «Главная» – это актуально и для Windows, и для Mac.
Если причиной появления пустого листа являются лишние знаки абзацев, то вы увидите вот такие символы. Их нужно выделить и стереть, используя клавишу Delete или Backspace. Если пустота появилась из-за вставки разрыва, пометите курсор мыши прямо перед ним и нажмите Delete. На Mac и в Word Online операция выполняется аналогичным образом.
Если пустая страница появляется после вставленной в документ таблицы, то тут все дело в знаке пустого абзаца, который добавляется по умолчанию.
Удалить его не получится, а вот скрыть удастся.

Если вы все делаете правильно, пустой лист обязательно пропадет вместе с мыслями о том, что вы не можете справиться с простой операцией по редактированию текста в Word.
Нет похожих статей.