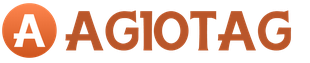Как подключить мобильный интернет на кнопочном телефоне. Как настроить интернет на своем телефоне
Одной из самых частых проблем, с которыми сталкивается человек купивший смартфон на системе Андроид , это настройка интернета. В интернете даже мелькала статистика, где указано, что примерно 80% пользователей телефонов Android , не пользуются большей частью предустановленных приложений и функций. Я постараюсь рассказать подробнее обо всех возможностях подключения к интернету на наших коммуникаторах.
Настройка интернет доступа через оператора связи на Андроид (GPRS/EDGE/WCDMA)
После того как Вы вставили SIM карту в телефон, оператор в основном самостоятельно присылает и устанавливает необходимые настройки на службу СМС
, ММС
и мобильного интернета. Но даже после этого Андроид
телефон не будет подключаться, так как необходимо включить дополнительные опции.

Переходим в настройки телефона, сделать это можно двумя способами, зайти в меню приложения и найти в списке иконок шестеренку с надписью «Настройки» , либо нажать на кнопку вызова опций в главном меню, если у вас есть дополнительные сенсорные кнопки.


Выбираем пункт «Сеть» , он бывает самым первым в списке. Попадаем в настройки всего связанного с сетевыми коммуникациями. Переходим в «Мобильные сети» , нам нужно настроить точку доступа, переходим и выбираем ту в которой фигурирует слово Internet .


В случае отсутствия точки доступа, можно создать ее вручную.

Нажимаем на кнопку опций -> новая точка доступа , нужно указать имя, любое какое придет в голову, второй параметр «точка доступа» необходимо узнать точно из книжки, которая прилагается к Сим карте или на сайте оператора. Если нет ни того не другого, можно попробовать ввести в этот пункт слово Internet , или адрес сайта оператора, например: www.mts.ru .

Вернувшись в «Параметры мобильной сети» ставим галку напротив «Пакетные данные» , при правильных настройках, можно запускать браузер и начинать серфинг по сети. Учтите в обычном тарифном плане, стоимость мегабайта принятой или посланной информации стоит около 1 доллара, что очень дорого. Поэтому разумно будет купить тарифный пакет с дешевым интернетом, например у меня в Украине тарифный план ENERGY , при пополнении счета забирают 1 доллар и на протяжении месяца ежедневно выделяется 20 мегабайт бесплатного интернета. Этого хватает, чтобы почти весь день сидеть Вконтакте, ICQ и лазить по интернету через браузер с хорошим сжатием трафика Mini Opera , Dolphin , UCbrowser . Родной браузер, встроенный в смартфон потребляет точно также как обычный на компьютере, поэтому для экономии можете отключить в нем отображение картинок.
Настройка интернета через WiFi на Android
Тут всё максимально просто, в большинстве случаев ненужно даже заходить в меню, просто открывайте информационную шторку вверху и включаете пункт Wi-Fi
. Телефон выведет список доступных сетей и автоматически соединиться с бесплатной точкой. Но в наши дни такой халявы увидишь редко и поэтому, скорее всего, точки доступа будут закрыты паролем. Если вы обладатель кода, нажимаете на нужную сеть (название кафе, ресторана, гостиницы) и вводите пароль, он теперь будет постоянно храниться в телефоне. Теперь запускайте браузер и наслаждайтесь интернетом на высокой скорости.


Бывает и такое, что параметры сети Wifi необходимо вводить вручную, поэтому заходим в Настройки->Сети->Настройки Wi-Fi . Тут можно добавить Точку Доступа вручную зная ее SSID (точное название), режим защиты и пароль.


В редких случаях понадобиться воспользоваться настройкой «Подключение кнопки WPS» , в некоторых кафе ее используют, чтобы раздавать интернет только посетителям заведения. При нажатии на данный пункт меню, Вас попросят подойти к Роутеру, раздающему интернет и нажать на кнопку WPS . После этого интернет через Wifi в телефоне настроиться автоматически.
Сегодня мобильные устройства пользуются огромным спросом, они есть буквально у каждого. Они используются не только для звонков родственникам или отправки СМС-сообщений, но и для доступа к Глобальной паутине. К сожалению, при покупке устройства консультанты редко объясняют, как настроить Интернет на Андроиде или Айфоне, и владельцу приходится разбираться с этим самостоятельно.
В современном мире телефон без Интернета вызывает удивление у окружающих
Для решения насущной проблемы владельцу любого портативного устройства требуется самостоятельно определиться, как именно будет осуществляться доступ к Глобальной паутине. Сегодня существует несколько вариантов получения доступа к сети:
- Подключение по сети Wi-Fi.
- Соединение через мобильный Интернет.
- Соединение через персональный компьютер.
Wi-Fi - беспроводная сеть, которую можно с лёгкостью подключить в специально отведённых местах, например, дома, в метро, в сетях быстрого питания. В отличие от 3G-интернета, Wi-Fi предоставляет гораздо большую скорость передачи данных, а соединение бесплатное.
Для того чтобы подключить собственный смартфон к такой сети, владельцу не потребуется каких-то специальных программ или утилит, так как процедура довольно простая и занимает минимум времени. Сначала потребуется открыть главное меню на Айфоне. Далее в списке всех приложений найти параметр «Настройки» и перейти туда. Появится новое окно, где будет список доступных Wi-Fi-подключений . Если его нет, то тогда пользователю требуется переключить ползунок во включённое положение. Остаётся только выбрать тот тип Wi-Fi, к которому нужно получить доступ. Возможно, если сеть является заблокированной, то придётся ввести пароль. Если все данные будут введены корректно, то смартфон можно будет подключить к сети и использовать её.

Соединение через мобильный Интернет
Подключить к сети телефон посредством оператора мобильной связи (мобильный Интернет) - наиболее популярная услуга. Дело в том, что владелец смартфона с этой услугой может подключаться везде. Пожалуй, это единственное существенное достоинство такого Интернета. При этом обязательным условием является наличие трафика у пользователя и средств на Айфоне, тем не менее именно такой способ предоставляет возможность получения данных повсюду.
В большинстве случаев владелец устройства получает все настройки автоматически при первом подключении, но случается, что этого не происходит и всё приходится делать вручную. Для ручной настройки такой разновидности доступа к данным на Айфоне, необходимо открыть меню «Настройки» и перейти в раздел «Мобильная сеть». Для начала требуется найти поставщика услуг. Это делается в меню «Операторы связи». С помощью кнопки «Поиск» появится список всех доступных подключений. Выбирать следует исходя из оператора связи и типа подключения, которое необходимо получить (2G, 3G).

Случается, что и такой вариант не помогает. В этом случае потребуется полная ручная настройка. На смартфоне в меню «Мобильная сеть» необходимо выбрать параметр «Точки доступа» и создать новую. Тут потребуется ввести следующие данные:
- Имя подключения - можно указывать любое.
- APN - для каждого оператора разный (указывается в формате - internet.beeline.ru).
- Имя пользователя - соответствует имени оператора (beeline).
- Пароль - также соответствует названию оператора.

Все данные для ручной настройки можно узнать на официальном сайте поставщика услуг. Если введённые данные на смартфоне будут корректны, тогда следует переходить непосредственно к подключению. Для этого достаточно провести пальцем по экрану сверху вниз, а в меню нажать на кнопку «Мобильные данные».
Соединение через компьютер
В том случае, если поблизости отсутствует Wi-Fi-сеть, а 3G на Айфоне не способен выполнить необходимые задачи, на помощь пользователю может прийти персональный компьютер с Интернетом. Для этого также понадобится USB-кабель, посредством которого будут соединены два устройства.

Для начала требуется открыть настройки подключения на самом компьютере и перейти во вкладку «Дополнительно». Здесь пользователю необходимо совершить только одно действие - поставить галочку напротив пункта «Разрешить другим пользователям сети использовать подключение». Это необходимо для того, чтобы Интернет, используемый компьютером, мог передаваться и использоваться другими устройствами в той же сети. После этого требуется скачать и установить специальную утилиту - USBTunnel на смартфон и AnroidTool на компьютер. Телефон в режиме отладки подключается к компьютеру посредством USB-кабеля. По завершении этой операции требуется запустить программу AndroidTool и обновить список устройств с помощью кнопки «Refresh Devices». В списке «Select Domain Name» можно указать любое имя, и передать информацию на мобильное устройство с помощью «Show Android». Программа может уточнить, есть ли у пользователя необходимые права, где требуется дать положительный ответ. Далее, когда смартфон и ПК синхронизируются, останется только нажать на кнопку «Connect» и приступить к использованию Глобальной паутины.
Интернет — всегда и везде. На работе, дома, на даче в машине и на прогулке мы всегда должны быть в курсе новостей. В этом нам помогает интернет на телефоне, который всегда под рукой.
Навигация
Для того, чтобы подключиться к интернет на мобильном телефоне, необходимо, чтобы тариф поддерживал работу с мобильным интернетом. Как правило, все тарифы мобильных операторов по умолчанию поддерживают данную функцию.
Если Вы не подключали услугу безлимитный интернет, то будет взиматься плата за выход в интернет.
Узнайте, есть ли на Вашем мобильном телефоне поддержка таких параметров, как GPRS или WAP, т.е. предусматривает ли производитель возможность использования данной модели сотового телефона для соединения с интернетом. Для этого ознакомьтесь с прилагаемой к телефону инструкцией или найдите в меню самого аппарата.
Подключение к интернет на телефоне с операционной системой Android
Для того, чтобы выйти в интернет через сотового оператора:
- далее раздел «Сеть»
- заходите в пункт «Дополнительные настройки»
- ставите галочку в пункте «Мобильные данные включить доступ к данным по мобильной сети»
У Вас вверху появится значок, означающий подключение к интернет. После этого заходите в браузер и пользуетесь услугой интернет.
Есть другой способ, но он будет работать в том случае, когда Вы находитесь в зоне действия сети Wi-Fi:
- выбираете раздел «Настройки»
- открываете пункт «Сеть»
- в значке Wi-Fi переводите ползунок вправо
Настройки интернета Билайн
Для настройки точки доступа:
- далее пункт «Еще»
- находите раздел «Мобильные сети»
- открываете вкладку «Точки доступа (APN)
На разных моделях телефонов названия пунктов меню отличаются. Вы находите подходящие по смыслу.

Необходимо заполнить 4 пункта:
- Имя. В данный пункт вписываете: beeline. Нажимаете «Ок».
- APN. Прописываете точку доступа: internet.beeline.ru
- Имя пользователя. Указываете: beeline
- Пароль. Пишите: beeline
Получить автоматические настройки интернет Вы можете, набрав USSD-команду *110*181# и нажав клавишу «вызов». Далее просто сохранить параметры конфигурации.
Настройка интернета Мегафон
Если Вы подключили интернет от Мегафон, но по каким-то причинам автоматические настройки не поступили, то их можно внести вручную:
- заходите в пункт меню «Настройки»
- открываете раздел «Беспроводные подключения и сети»
- далее пункт «Еще»
- выбираете вкладку «Мобильные сети»
- открываете подпункт «Точки доступа (APN)
В том случае, если список пуст, нажимаете в правом верхнем углу значок «+». Далее Вам необходимо заполнить 4 пункта:
- Имя. Указываете: megafon
- APN. Точка доступа: internet
- Имя пользователя. Вписываете: gdata
- Пароль: gdata

Автоматические настройки Вы можете получить, если наберете USSD-команду *105*360# и вызов. А также через Личный кабинет на сайте компании.
Настройка интернет Теле 2
Если Вы подключили интернет от компании Теле 2, остается внести настройки в телефон:
- открываете пункт меню «Настройки»
- далее пункт «Еще»
- заходите в раздел «Мобильные сети»
- выбираете пункт «Точка доступа»
- из контекстного меню выбираете «Создать точку доступа»

Открываются параметры новой точки доступа. Необходимо внести всего 2 пункта:
- Имя. Пишите: Tele2 internet
- APN. Указываете: internet.tele2.ru
Важно! Пункты «Имя пользователя» и «Пароль» остаются пустыми.
Для заказа автоматических настроек интернет набираете номер 679. Сохраняете и пользуетесь услугой интернет от Теле 2.
Настройка интернет Yota
Если Вы пользуетесь сим-картой компании Yota и Вам необходим интернет, то внесите следующие настройки точки доступа:
- Имя: yota
- APN указываете: yota.ru (в некоторых случаях: internet.yota)

Настройка мобильного интернета на смартфоне с двумя сим-картами
Очень часто возникает вопрос: как настроить мобильный интернет на смартфоне Duos? Бывает, что мобильный интернет подключен, а выход в интернет отсутствует. Необходимо проделать следующие действия:
- заходите в «Настройки»
- выбираете «Диспетчер SIM-карт»
- открываете «Сеть передачи данных»

Могут быть прописаны настройки, но просто не выбрана сим-карта и, соответственно, интернет не работает. Выбираете ту сим-карту, через которую планируете выходить в интернет. Можете менять Sim-карту для выхода в интернет в любой момент.
Ускоритель интернета на Android
Для увеличения скорости на смартфоне Android необходимо использовать программу Internet speed master. Это приложение работает как для устройств, которые имеют права супер пользователя (права Root), так и для тех устройств, на которых прав Root нет.
Рассмотрим смартфон, на котором имеются права Root. Скачиваете приложение через Google Play (приложение является бесплатным):
- запускаете приложение Internet Speed Master
- подтверждаете доступ приложения к правам Root
- нажимаете кнопку «APPLY PATH»
- перезагружаете смартфон
После перезагрузки скорость подключения к интернету увеличится.

Рассмотрим элемент работы этого приложения с устройствами, у которых отсутствуют права Root:
- нажимаете кнопку «IMPROVE INTERNET CONNECTION»
- появляется окно-сообщение, в котором Вы нажимаете «ОК»
Не всегда может быть заметно сильное воздействие этого приложения на скорость интернет. Вы можете использовать еще один способ, с помощью которого можно ускорить загрузку страниц в браузере. Одним из наиболее популярных браузеров на Android является Chrome:
- запускаете браузер
- нажимаете на три точки в правом верхнем углу
- из списка выбираете пункт «Настройки»
- открываете значок «Экономия трафика»
- переводите ползунок в состояние «Вкл.»
Мобильный интернет: полезно о приятном
Смартфон с мобильным интернетом — это сплошное удовольствие, продлить которое Вам помогут 4 простых совета о том, как просто и рационально пользоваться мобильным интернетом:
- Совет 1. Контролируйте жизнь своего смартфона. Загруженные на смартфон мобильные приложения могут периодически запрашивать обновления. Для того, чтобы руководить обновлением, в меню «Настройки» поставьте галочку на пункт «Ручное обновление». Таким образом, Вы сами выбираете — что Вам нужно, а что — нет
- Совет 2. Смотрите интернет-видео — посматривайте и за трафиком. При просмотре видео Вы отлучились и поставили на паузу. Даже на паузе видео-файл кэшируется, т.е. сохраняется в буфер. Соответственно, интернет-трафик расходуется в течение всей загрузки видео
- Совет 3. Бесплатное приложение может есть трафик. Часто вместе с загрузкой некоторых приложений транслируется реклама. Ваш трафик может потребляться именно ей
- Совет 4. Выбрать способ доступа в интернет легко. Если выезжаете за границу и хотите пользоваться интернет — просто подключите Wi-Fi. А если Вам хочется скрыться от цивилизации, то отключите в смартфоне прием и передачу данных. В том числе отключите e-mail-клиент и другие программы, которые обращаются к интернету в автоматическом режиме
Видео: Как настроить интернет?
Подключить интернет на телефон можно через своего мобильного оператора или через сеть Wi-fi. В первом случае настройку необходимых параметров можно производить в ручном или автоматическом режиме. Особенности настройки в автоматическом режиме одинаковы для всех мобильных операторов, тогда как ручная настройка может отличаться. После подключения интернета мобильный телефон можно использовать в качестве модема (устройства, раздающего интернет).
Важно понимать, что возможности подключения интернета на телефон и использования телефона в качестве модема зависят от модели мобильного устройства. Максимальными возможностями обладают все современные телефоны на платформе Android, iOS и Windows Phone.
Автоматическая настройка от мобильного оператора – самый простой способ подключения интернета на мобильное устройство. Инструкция по настройке аналогична для всех видов телефонов и всех российских мобильных операторов. Порядок действий следующий:
- Позвонить в службу поддержки своего мобильного оператора и попросить выслать настройки для подключения интернета. Данные настройки предоставляются бесплатно независимо от подключенного тарифного плана. В течение нескольких минут на телефон придет смс с необходимыми настройками. Чаще всего (но не всегда) смс приходит без дополнительного запроса сразу после подключения сим-карты к новому телефону.
- Открыть смс и нажать «Установить» (кнопка находится снизу, слева). Все необходимые настройки будут установлены в автоматическом режиме.
- Перезагрузить телефон. Установка настроек требует обязательной перезагрузки, без нее интернет работать не будет.
В случае если после установки автоматических настроек доступ к интернету так и не появился, необходимо обратить внимание на следующие моменты:
- Баланс счета мобильного оператора. Доступ к интернету возможен только при положительном балансе. Даже если тарифный план предполагает абсолютный безлимит на интернет, это ничего не меняет. В большинстве случаев после пополнения баланса телефон также необходимо перезагрузить.
- Установка настроек. Если баланс счета положительный, можно попробовать переустановить настройки, для чего необходимо снова открыть смс, пришедшее от оператора, и нажать кнопку «Установить».
В любом из случаев, первое, что необходимо делать при отключении интернета – перезагружать телефон (за исключением ситуаций с отрицательным балансом). Как правило, это помогает практически в 100% случаев.
Подключение с Wi-Fi
Wi-Fi – это беспроводная сеть. Подключиться к ней можно только при наличии специального Wi-fi модуля. Если интернет от мобильного оператора доступен практически всем моделям телефонов (за исключением самых старых), то использовать Wi-fi могут только новые мобильные устройства, выпущенные на платформах Android, iOS и Windows Phone.
Как и в случае с интернетом от мобильного оператора, Wi-fi сеть не будет работать, если на лицевом счете пользователя закончились средства. Но проверить баланс можно только в том случае, если Вы являетесь владельцем данной сети.


Как подключить Wi-fi на Android
Для подключения беспроводной сети к телефонам на платформе Android, необходимо включить Wi-fi модуль, выбрать подходящую сеть и подсоединиться к ней. Для этого нужно:
- В основном меню выбрать значок «Настройки».
- Найти строку Wi-fi. Напротив нее будет специальный ползунок, который нужно передвинуть вправо (для активации Wi-fi модуля). Если ползунок уже находится в крайнем правом положении, этот шаг необходимо пропустить.
- Открыть список доступных сетей нажатием на строку Wi-fi. Система будет отображать все доступные беспроводные сети. Возле каждой из них будет значок с уровнем сигнала, чем он лучше – тем больше полосок будет закрашено на значке. От уровня сигнала напрямую зависит скорость интернета.
- Найти нужную сеть и нажать на нее. Если Wi-fi защищен паролем, система потребует ввести соответствующий код. Если пароля нет – подключение произойдет автоматически. После подключения, сверху возле значка с уровнем сигнала мобильной сети появится значок, отображающий уровень сигнала Wi-fi.


Как подключить Wi-fi на iOS
Операционную систему iOS используют мобильные устройства от компании Apple. Чтобы подключить Wi-fi к такому телефону, необходимо:
- Зайти в настройки и последовательно перейти по вкладкам «Основные»-«Сеть»-«Wi-fi».
- Включить Wi-fi модуль, передвинув ползунок включения вправо. Если модуль включен, этот пункт можно пропустить. Сразу после включение телефон выполнит поиск доступных для подключения беспроводных сетей.
- Найти и выбрать нужную беспроводную сеть. Если она защищена паролем, его необходимо ввести в появившееся поле, после чего произойдет подключение. Рядом с используемой Wi-fi сетью будет стоять галочка.


Как подключить Wi-fi на Windows phone
Для подключения Wi-fi на телефон с операционной системой Windows phone, необходимо:
- Открыть список всех программ.
- Найти и выбрать раздел «Настройки».
- Найти и выбрать строку Wi-fi.
- Включить модуль Wi-fi, если он отключен. Для этого необходимо передвинуть ползунок вправо.
- Найти и выбрать сеть Wi-fi, к которой необходимо подключиться. Если она защищена паролем, его нужно будет ввести в появившееся поле. После подключения рядом с используемой беспроводной сетью будет написано «Соединение установлено».

Используем телефон в качестве модема
После подключения интернета на телефон, сам телефон можно превратить в модем. Существует три способа сделать это:
- Через USB кабель;
- Через Bluetooth;
- Через создание беспроводной точки доступа.


Модем из телефона через USB кабель
Этот способ позволяет превратить в модем практически любой телефон (даже старые модели). Но важно понимать, что низкий уровень сигнала мобильного интернета будет таким же низким и при использовании на компьютере. Данный способ имеет смысл, если уровень сигнала не ниже 3G. Приведем инструкцию по подключению телефона к компьютеру для телефонов на базе Android:
- Подключить телефон к ПК посредством USB кабеля, после чего необходимо дождаться автоматической установки драйверов, хранящихся на телефоне. В отдельных случаях драйвера необходимо устанавливать с загрузочного диска, который шел вместе с телефоном, или скачивать их из интернета и устанавливать их вручную.
- Вывести меню подключения на телефоне. Как правило, по умолчанию телефон подключается к компьютеру как медиаустройство, но его необходимо перевести в режим USB накопителя. Для вывода меню необходимо перейти в «Уведомления» телефона и выбрать «Подключен как…».
- Выбрать пункт USB накопитель.
- Активировать USB модем. Для этого необходимо перейти в настройки, далее последовательно перейти по вкладкам «Еще» и «Режим модема» (путь может отличаться в зависимости от производителя мобильного устройства). В новом окне необходимо передвинуть вправо ползунок напротив строки «USB модем».
- При удачном подключении на компьютере автоматически всплывет окно с настройками новой сети, где необходимо выбрать тип новой сети (домашняя сеть) и дождаться установки соединения. В отдельных случаях телефон необходимо будет перезагрузить.
Модем из телефона через Bluetooth
Для создания точки доступа через Bluetooth, необходимо:
- Включить Bluetooth на обоих устройствах. В телефоне на базе Android это можно сделать в меню настроек, активировав ползунок напротив пункта Bluetooth. Система автоматически выполнит поиск доступных устройств.
- Выбрать необходимое устройство через телефон и подключиться к нему.
- Перейти в меню настроек режима модема и включить Bluetooth модем. Для этого необходимо последовательно выбирать «Настройки»-«Еще»-«Режим модема».
- При необходимости перезагрузить телефон.
Модем из телефона через создание точки доступа Wi-fi
Для раздачи интернета по принципу Wi-fi, необходимо:
- Открыть меню настроек и перейти к разделу «Режим модема».
- Активировать ползунок напротив пункта «Точка доступа Wi-fi»;
- Перейти в раздел настроек беспроводной сети.
- Ввести имя сети, выбрать тип защиты и ввести пароль, под которым можно подключиться к раздаваемому интернету. Так, для защиты уровня WPA2 пароль должен содержать не менее восьми символов. В дальнейшем, при раздаче беспроводного интернета вводить данные настройки не нужно, они будут автоматически сохранены (за исключением случаев, когда пользователю необходимо сменить пароль для входа, имя сети или тип защиты).
Интернет на телефон МТС
Ручной способ настройки интернета куда как сложнее автоматического. Для мобильного оператора МТС инструкция следующая:
- Разрешить использование мобильной передачи данных. Для этого в настройках телефона необходимо выбрать раздел «Мобильные сети» и там активировать ползунок напротив строки «Передача данных». На некоторых моделях телефонов может быть указано «Беспроводные сети» и «Мобильный интернет» соответственно.
- Создать новый профиль пользователя. Для этого в том же разделе, необходимо выбрать создание новой точки входа (соответствующая кнопка находится снизу, слева). Появится окно, где необходимо указать: Имя – MTS, APN – internet.mts.ru, Пользователь – mts, Пароль – mts. Все остальные строчки необходимо пропустить. При выполнении указанной инструкции доступ в интернет будет обеспечен.

Интернет на телефон Билайн
Ручная настройка интернета на Билайн следующая:
- Разрешить передачу данных. Сделать это можно в меню настроек, перейдя в раздел мобильных сетей, и активировав ползунок напротив пункта передачи данных. Шаг можно пропустить, если передача данных уже включена.
- Создать новый профиль для доступа к сети. В разделе мобильных сетей необходимо выбрать создание новой точки (кнопка находится снизу слева). В появившемся окне требуется ввести следующие значения: Имя – Beeline Internet, APN –beeline.ru, Пользователь – beeline, Пароль – beeline. Все остальные строки изменять не нужно. После создания нового профиля его необходимо сохранить и назначить в качестве основного для выхода в интернет.


Интернет на телефон Мегафон
Ручная настройка интернета на Мегафон следующая:
- Включить на мобильном устройстве передачу данных. Для этого через настройки телефона необходимо найти раздел мобильных или беспроводных сетей. Откроется окно, где необходимо включить передачу данных с помощью ползунка активации.
- Создать новый профиль точки входа. В разделе мобильных сетей, снизу слева есть кнопка «Новая точка». После ее нажатия откроется окно, где необходимо указать: Имя – Megafon, APN – internet, Пользователь – gdata, Пароль – gdata. Все остальные пункты должны остаться без изменений. После создания профиля, его необходимо сохранить и выбрать в качестве основного по умолчанию.
Интернет на телефон Теле 2
Ручная настройка Интернета на Теле 2 следующая:
- Включить передачу данных. Для этого необходимо открыть настройки мобильного устройства, и выбрать раздел мобильных сетей. В открывшемся окне нужно найти пункт «Передача данных», напротив него будет ползунок активации, который требуется передвинуть вправо.
- Создать профиль пользователя для доступа в интернет. В разделе мобильных сетей нужно выбрать вкладку «Создание новой точки» (находится снизу слева). Откроется окно с настройками, там необходимо ввести: Имя — Tele2 Internet, APN – internet.tele2.ru. Строки «Пользователь» и «Пароль», равно как и все остальные параметры, необходимо оставить неизменными. После ввода данных точку доступа необходимо сохранить и выбрать ее основной по умолчанию для выхода в интернет.
Интернет — неотъемлемая часть жизни современного человека. Мы едем на работу — смотрим в телефон, в офисе сидим за компьютером, и даже дома с кружечкой пива смотрим телевизор — все чаще тоже через интернет, а не центральную антенну. Но о ТВ и горячительных напитках поговорим в другой раз, а сегодня я бы хотел сделать акцент именно на мобильность — как подключить интернет через телефон, ведь без него сегодня не обходится уже почти никто. На самом деле, подключить современный телефон , смартфон или планшет к интернету не так уж сложно. Существует даже несколько способов, о которых мы уже говорили в некоторых статьях, а сегодня соберем все их воедино для того, чтобы сложилась полная картина.
Самый простой и доступный способ подключить интернет на мобильный телефон — это так называемая услуга «мобильный интернет», которую предоставляют абсолютно все сотовые операторы. Во всех современных тарифах она уже по умолчанию привязана к номеру, но стоит учесть, что за выход в интернет с абонента берется дополнительная плата — своя у каждого оператора.
Следует отметить, что в последние годы у всех ведущих операторов есть тарифы с включенным пакетом объема мобильного интернет-трафика, что очень удобно и выгодно. Например, я пользуюсь Теле2, у которого есть классная опция — обмен минут на гигайбайты, адресованная специально для тех,кто мало говорит, но много выходит в интернет через телефон — о ней я написал отдельную статью, почитайте!
Для активации мобильного интернета придется проделать несколько несложных действий на телефоне. На стандартном «голом» Андроиде нужно войти в раздел «Настройки > Дополнительные настройки > Мобильные сети» и активировать режим «Мобильные данные».
Поскольку я сейчас пользуюсь смартфоном Xiaomi, который работает на фирменной оболочке MIUI, то могу показать, как включить интернет на Xiaomi. Нужно зайти в «Настройки» и открыть раздел «СИМ-карты и мобильные сети», где активировать тумблер «Мобильный интернет».

Тут же, кстати, есть и настройка трафика — если вы знаете, что лимит бесплатного интернета ограничен, то введя значение предоставленного вам объема по условиям тарифа, телефон будет отслеживать его перерасход и сообщать об этом с помощью уведомлений.

Для того, чтобы отключить мобильный интернет, соответственно, нужно выключить режим «Мобильные данные».
Что делать, если интернет на телефоне не работает?
Причин, почему не работает интернет на телефоне, может быть несколько. Чаще всего почему-то об этом спрашивают абоненты Мегафон, но это случается и у Билайн, МТС и Теле2. Я бы рекомендовал проверить настройки мобильной точки доступа. Бывает такая ситуация, что сбиваются настройки сотовых операторов — например, если покупали свой девайс за бугром и в нем по умолчанию прописаны конфигурации под другого провайдера, либо вы часто меняете симки и телефон не успевает к ним адаптироваться.
Для исправления ошибки придется вручную ввести параметры для корректного подключения телефона к интернету. Делается это в том же разделе «Натсройки — СИМ-карты и мобильные сети», где нужно нажать на имя сим-карты вашего телефона


На этой странице по очереди можно поменять настройки для подключения телефона к интернету.

Ниже привожу данные для ввода для каждого сотового оператора:
Настройки интернета для МТС:
- APN: internet.mts.ru
- Логин: mts
- Пароль: mts
Для Мегафон:
- APN: internet
- Логин: gdata
- Пароль: gdata
Для Билайн:
- APN: internet.beeline.ru
- Логин: beeline
- Пароль: beeline
Интернет на телефон через WiFi
Еще один простой способ для выхода в интернет со смартфона отлично подойдет, если вы находитесь дома, в метро или кафе — это WiFi. Здесь есть два варианта настроить раздачу беспроводного сигнала.
- Если вы уже читали статьи на данном блоге, то наверняка знаете, как подключается телефон к интернету через wifi роутер. Нет? Тогда вам поможет — докрутите ее до конца до подраздела о выходе в сеть с мобильного.
- Второй — тоже достаточно не сложный. Если у вас нет роутера, то в качестве точки доступа мы можем использовать персональный компьютер или ноутбук. Для того, чтобы это сделать прочитайте про то, как расшарить подключение компьютера и разрешить выходить через него другим устройствам.
Говоря об этих двух способах мы имеем в виду подключение телефона к интернету через Wi-Fi. Для его включения на телефоне Android версий выше 4.0 достаточно зайти в «Настройки» и передвинуть ползунок в активное состояние.

После этого перед вами откроется список с доступными для подключения сетями. Вы выберите либо сеть с известным вам паролем, либо открытую для доступа общественную сеть.

Точно также происходит и с iPhone — раздел «Настройки», ползунок Wi-Fi в активное положение.
Подключение интернета по Bluetooth
Наконец, последний вариант подключения интернета на телефон — через Bluetooth, соединив его и компьютер, на котором есть интернет. Способ немного специфический, так как потребуется дополнительный софт, много настроек и права супер-пользователя (root-доступ) на мобильном — легче все-таки это сделать одним из вышеперечисленных. Однако для желающих о нем будет рассказано в отдельном посте. Ждите!
Данные для подключения телефона к интернету других операторов
МТС
APN: internet.mts.ru
Логин: mts
Пароль: mts
AT+CGDCONT=1,»IP»,»internet.mts.ru»
Мегафон
APN: internet
Логин: gdata или Логин: megafon
Пароль: gdata или Пароль: megafon
AT+CGDCONT=1,»IP»,»internet»
Motiv
APN: inet.ycc.ru
Логин: motiv
Пароль: motiv
AT+CGDCONT=1,»IP»,»inet.ycc.ru» или
АТ+CGDCONT=1,»IP»,»town.ycc.ru»
Beeline
APN: internet.beeline.ru
Логин: beeline
ароль: beeline
AT+CGDCONT=1,»IP»,»internet.beeline.ru»
Tele2
APN: internet.TELE2.ru
Логин: -пусто-
Пароль: -пусто-
AT+CGDCONT=1,»IP»,»internet.TELE2.ru»
Beeline
APN: home.beeline.ru
Логин: beeline
Пароль: beeline
AT+CGDCONT=1,»IP»,»home.beeline.ru»
для номеров от билайн которые идут
вместе с модемом.