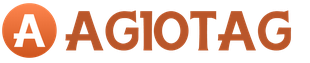Как просмотреть удаленные файлы на компьютере. Как восстановить файлы с удалённых дисков
Сегодня очень часто можно встретить пользователей, которые, то ли по незнанию, то ли по неосторожности, случайно удаляют файлы и программы без возможности их восстановления, а потом, что называется, начинают Давайте разберем, насколько критична такая ситуация, и выясним, что собой может представлять программа, восстанавливающая удаленные программы и файлы.
Основные принципы восстановления информации
Начнем с того, что в операционных системах Windows существует как минимум два способа удаления информации:
- помещение в «Корзину» и последующая ее очистка;
- удаление, минуя «Корзину».
Кроме того, полностью стирает информацию с винчестера его форматирование.
В первых двух случаях, если удаление произведено без использования «Корзины» или с ее очисткой, восстановление данных представляет собой не такую уж и сложную процедуру. Дело в том, что при удалении файла из среды «операционки» на жестком диске он не стирается. Просто в начале имени меняется первая литера на нечитаемый символ «$» (или другой). Поэтому система в привычном понимании объект не видит. На этом и основана практически любая программа, Она производит поиск объектов на жестком диске именно по имени с символом «$» в начале названия.
Однако такая методика срабатывает только в том случае, если область или сектор, в котором находится удаленный файл, не была перезаписана. Иными словами, максимально возможного восстановления можно добиться только сразу же после случайного удаления объекта. Если же после удаления были произведены процессы копирования (перемещения) или сохранение открытых документов, гарантии сохранности информации, подлежащей восстановлению, нет абсолютно никакой.

Простейший способ восстановления данных
Итак, продолжим разбирать пример с девушкой, которая удалила программу на компьютере. Как восстановить ее целостность простейшим способом? Ответ банален: использовать средство восстановления системы, которое имеется в любой современной «операционке».

Нужно просто зайти в соответствующий раздел «Панели управления», а после запуска указать точку восстановления, предшествующую удалению программного продукта. Если таковая отсутствует, можно развернуть список и выбрать ту, которая подходит лучше всего.
Но здесь есть свои минусы. Дело в том, что после восстановления самой системы, приложения, которые были установлены позже указанной точки, будут попросту удалены. На пользовательские файлы такая процедура не повлияет. Зато такой метод подходит и для случаев, когда приложение удалялось в разделе программ и компонентов. Программа, восстанавливающая удаленные программы, тут не подойдет - только «родная» системная утилита.

Но самым лучшим вариантом можно назвать наличие заранее созданной резервной копии или образа системы (жесткого диска). Восстановить все содержимое даже при помощи встроенных средств Windows можно будет всего-то за пару минут. К сожалению, большинство юзеров такие копии не создают, считая, что они занимают на винчестере слишком много места. А зря.
Программы для работы с жесткими дисками и логическими разделами
Теперь еще один вариант: та же девушка случайно удалила программу. Как восстановить ее, если удаление производилось не через соответствующий раздел панели управления, а путем форматирования жесткого диска? Сейчас обсудим.

Ситуация, конечно, неприятная, но выход есть. Сегодня можно найти достаточно большое количество приложений, называемых чем-то вроде Unformat. Data Recovery или, как указывалось ранее, Uneraser.
Допустим, пользователь удалил программу. Как восстановить ее после форматирования диска или раздела с помощью соответствующего приложения? Да очень просто. Запускаем любую утилиту, указываем отформатированный раздел и производим анализ. По завершении процесса программа предложит сохранить данные в другой раздел. Соответственно, выбираем другой том и сохраняем информацию туда. Весь процесс автоматизирован, а от юзера требуется только подтверждать операции и выбрать место для перемещения информации.
Какая программа восстанавливает удаленные файлы?
Что касается работы с удаленными файлами, специальных утилит сегодня хватает. Самая простая бесплатная программа, восстанавливающая удаленные файлы, называется Recuva.

Она, правда, рассчитана на работу с мультимедийным контентом (фото, графика, видео, аудио), однако если в условиях поиска указать другое содержимое, приложение просканирует абсолютно все данные и выдаст соответствующий список. В нем все, что можно восстановить без проблем, отмечено зеленым цветом, желтым обозначены файлы, которые можно попытаться восстановить, но полной гарантии нет, а красный цвет соответствует объектам, не подлежащим восстановлению.
Теперь дело за малым. Отмечаем нужные файлы и запускаем процесс восстановления. Объекты будут восстановлены в те места или папки, в которых находились до удаления. Практически все утилиты такого типа работают приблизительно одинаково. Главный минус - они не позволяют восстанавливать удаленные папки.
Восстановление данных в мобильных системах
Поскольку мобильные Android-системы сегодня являются самыми распространенными, посмотрим, как восстановить удаленные программы на «Андроиде».
В принципе, идеальным вариантом, как и для настольных ПК, является создание резервной копии. Делается это элементарно в меню настроек с выбором соответствующего раздела. После этого восстановить все удаленные данные можно, нажав на кнопку в том же меню.
Здесь есть примечательная функция автовосстановления, позволяющая после повторной установки приложения применить к нему все настройки и параметры, которые были раньше. Очень удобно.

Как вариант, можно сделать возврат устройства к заводскому состоянию. После перезагрузки система предложит произвести настройку нового девайса или восстановить данные при входе в уже имеющийся аккаунт. Единственное, что здесь потребуется, так это активное Интернет-подключение, поскольку процесс будет производиться не с девайса, а с удаленного сервера, на котором хранятся все данные пользователя, включая установленные ранее программы, списки контактов и т. д. При всем этом даже программа, восстанавливающая программы или файлы, не потребуется. А ведь и правда, зачем? Все операции можно произвести непосредственно на девайсе без всякого подключения к компьютеру и использования специализированных приложений. Такой вариант подойдет разве что для работы с картами памяти (и то не всегда).
Заключение
Вот вкратце и все о том, что касается процедуры восстановления данных. Впрочем, думается, понимание того, что собой представляет любая программа, восстанавливающая удаленные программы и файлы, тоже понятно. Остается напоследок дать только один совет: не путайте работу с отдельными файлами и целыми программными пакетами. Это совершенно разные вещи. Соответственно, и методы их восстановления тоже разнятся. Но, в принципе, во всех случаях ничего сложного даже для неподготовленного пользователя нет.
Когда важный файл потерян, документ, на который вы потратили неделю, стёрт, а фотографии исчезли с внезапно отформатированной карты памяти, не стоит беспокоиться раньше времени. При удалении файла с диска стирается его описание в системе. Набор байтов, составлявших файл, остаётся на месте, пока поверх них не будет записано что-то ещё. Так что можно попробовать восстановить данные с помощью любого из этих приложений.
Будьте осторожны, если устанавливаете приложения на диск, где находились удалённые файлы. Есть риск, что при установке файлы приложения будут записаны поверх них. Лучше выбрать для установки другой раздел или физический диск.
Платформа:
Windows.
Цена:
бесплатно, 19,95 доллара за расширенную версию.
Recuva умеет восстанавливать данные, потерянные по ошибке, например из случайно очищенной « Корзины» . Программа может вернуть фотографии с нечаянно отформатированной карты памяти в фотоаппарате или музыку с очистившегося MP3-плеера. Поддерживаются любые носители, даже память iPod.
Платформа:
Windows, Mac.
Цена:
бесплатно, 89 долларов за расширенную версию.

Disk Drill - приложение для восстановления данных для Mac, но есть версия и для Windows. Эта программа поддерживает большинство типов дисков, файлов и файловых систем. С её помощью можно восстанавливать стёртые файлы за счёт функции Recovery Protection, а также находить и очищать диск. Однако бесплатная версия не позволяет восстанавливать файлы, потерянные до установки Disk Drill.
Платформа:
Windows, Mac, Linux, FreeBSD, OpenBSD, SunOS, DOS.
Цена:
бесплатно.

Очень функциональное и универсальное приложение с открытым исходным кодом. У него текстовый интерфейс, но разобраться в нём несложно.
TestDisk поддерживает огромное количество файловых форматов. Кроме того, программу можно записать на LiveCD, чтобы восстановить данные с диска, на котором не загружается система. Утилита может восстановить повреждённый загрузочный сектор или потерянные данные.
В комплекте с TestDisk идёт программа PhotoRec, которая восстанавливает стёртые файлы, фотографии, музыку и видео.
4. R-Undelete
Платформа:
Windows, Mac, Linux.
Цена:
бесплатная версия восстанавливает файлы размером до 256 КБ; 79,99 доллара за полную версию.

R-Undelete входит в состав R-Studio. Это целое семейство мощных программ для восстановления данных. Поддерживаются файловые системы FAT12/16/32/exFAT, NTFS, NTFS5, HFS/HFS+, UFS1/UFS2 и Ext2/Ext3/Ext4.
Приложения R-Studio могут восстанавливать удалённые данные как на локальных дисках, так и по сети. Кроме восстановления данных, утилиты предоставляют средства для , продвинутого копирования разделов и поиска битых блоков на дисках.
Платформа:
Windows.
Цена:
бесплатно в пробном режиме с восстановлением до 1 ГБ данных; 69,95 доллара за полную версию.

Eassos Recovery восстанавливает удалённые файлы, фото, текстовые документы и ещё более 550 форматов файлов. Приложение имеет очень простой и понятный интерфейс.
Платформа:
Windows.
Цена:
бесплатная версия не сохраняет найденные файлы; 37,95 доллара за полную версию.

Разработчик Hetman предоставляет набор утилит для восстановления различных типов данных: разделов целиком или отдельных фотографий и документов. Программа поддерживает все жёсткие диски, флеш-карты, SD и microSD.
Платформа:
Windows.
Цена:
бесплатно, 19,97 доллара в составе Glary Utilities.

Glary Undelete может восстанавливать любые удалённые файлы, в том числе сжатые, фрагментированные или зашифрованные. Поддерживается фильтрация восстанавливаемых данных.
Вы знаете более удобные и функциональные приложения для восстановления данных? Расскажите о них в комментариях.
Ситуации, когда пользователи случайно навсегда удалили какой-нибудь нужный файл или отформатировали флеш-накопитель с важной информацией, происходят довольно часто. Но отчаиваться в этих случаях не стоит. Ведь что-то стёрли с диска, физически эти данные всё еще сохраняются. Главное, чтобы они не были перезаписаны. Существует несколько способов эффективного восстановления данных, причем - как на HDD, так и на Flash-drive. Мы рассмотрим самые эффективные.
Восстановление информации с жесткого диска стандартными средствами Windows
Прежде всего убедитесь, что искомые объекты не находятся в Корзине. Если они там, то всё, что вам нужно - это кликнуть по файлу правой кнопкой и выбрать «Восстановить».
Если вы не обнаружили интересующий вас файл в Корзине, стоит попробовать следующий способ. Нажмите Пуск = > Панель управления = > Система и обслуживание = > Архивация и восстановление. Далее выберите команду «Восстановить системные параметры или компьютер» и следуйте подсказкам мастера.
Второй вариант - это щелкнуть по компоненту Компьютер и выбрать диск или папку, где хранились удаленные файлы. кликните по этому объекту правой кнопкой мыши и нажмите «Восстановить прежнюю версию». Поле этого вы увидите список предыдущих версий диска или папки. В нём и будут содержаться файлы, занесенные в резервную копию. Здесь же вам будут доступны точки для их бэкапа.
Восстановление данных с жёсткого диска при помощи специальных утилит
Чтобы осуществить восстановление данных с жесткого диска зайдите в меню «Пуск» и выберите «Компьютер». Дальше найдите диск или папку, где хранились интересующие вас удаленные данные. Щёлкните по диску или папке правой клавишей мыши и выберите «Восстановить прежнюю версию». После этого появится список файлов, в числе которых должны быть и те, которые вы ищете (сохранённые в резервной копии). Кликните два раза по искомому объекту и выберите версию (к примеру, если вы удалили папку сегодня, укажите вчерашнюю), а потом перетащите восстановленный файл (папку) в другое место.
Recuva, например, после запуска, предлагает указать тип файлов, которые необходимо найти и восстановить, а также место, где они размещались. После этого начнётся сканирование - найденные файлы, которые можно полностью вернуть, выделяются зеленым цветом. Далее - непосредственно восстановление. При сканировании рекомендуем поставить «Глубокий анализ».
Восстановление данных с флешки
Вернуть удалённые на USB-носителе файлы также возможно. Но перед тем, как использовать приложения, просканируйте накопитель при помощи антивируса. Сделать это можно при помощи или . Дело в том, что некоторые вредоносные программы могут провоцировать скрытие данных - они не будут отображаться.
Если же оказалось, что на USB-носителе информацию всё-таки удалили, реанимировать её можно инструменами , Easy Drive Data Recovery или .
При указании места, где вы хотите найти отправленные в неизвестность данные, выберите «Съёмный диск» («Карта памяти», «Указанное место»). Отметим, что некоторые данные могут быть лишь частично восстановлены. Во время анализа Recuva помечает то, что под сомнением жёлтым или красным цветом (в отличие от тех, которые будут восстановлены 100% - они отмечены зелёным).
Высокая вероятность «вернуть всё на круги своя», если вы ничего не сохраняли на Flash-накопитель после того, как что-то там удалили. Недостатки бесплатных программ, которые обеспечивают восстановление удаленных файлов- это либо ограничение в сроке использования, либо ограничение функционала (тут определяющее значение имеет поддержка разных файловых систем и разных форматов искомых файлов). Сравнить утилиты от разных производителей вы можете в подборке.
Здравствуйте!
Как все таки часто в эпоху компьютеров приходится терять важные файлы…
Удивительный факт - в большинстве случаев потеря файлов связана с ошибками самого пользователя: не сделал вовремя резервную копию, отформатировал диск, удалил файлы по ошибке и т.д.
В этой статье я хотел бы рассмотреть, как восстановить удаленный файл с жесткого диска (или флешки), что, как и в каком порядке делать (своего рода инструкция по шагам).
Важные моменты:
- Файловая система при удалении файла не удаляет и не стирает участки диска, где была записана информация о файле. Она просто начинает считать их свободными и открытыми для записи другой информации.
- Из первого пункта вытекает второй - пока на «старые» участки диска, где раньше располагался удаленный файл, не будут записаны новые (т.е., например, не будет скопирован новый файл) - информацию можно восстановить, по крайней мере, частично!
- Перестаньте пользоваться носителем, с которого был удален файл.
- Windows, при подключении носителя с которого была удалена информация, может предлагать его отформатировать, проверить на ошибки и прочее - не соглашайтесь! Все эти процедуры могут сделать восстановление файлов невозможным!
- И последнее… Не восстанавливайте файлы на тот же физический носитель, с которого был удален файл. Например, если восстанавливаете информацию с флешки - то восстановленный файл нужно сохранять на жесткий диск компьютера/ноутбука!
Что делать, когда заметили, что файла в папке (на диске, флешке) больше нет:
1) Во-первых, обязательно проверьте корзину. Если вы ее не очистили, то возможно файл находится в ней. Благо сама ОС Windows не торопиться освободить вам место на жестком диске и всегда страхует.
2) Во-вторых, ничего больше не копируйте на этот диск, лучше его вообще отключить.
3) Если файлы пропали на системном диске с Windows - вам понадобиться второй жесткий диск или флешка, с которых можно загрузиться и просканировать диск с удаленной информацией. Кстати, можно снять жесткий диск с удаленной информацией и подключить его к другому рабочему ПК (и уже с него запускать сканирование одной из программ для восстановления).
4) Кстати, многие программы, по умолчанию, делают резервные копии данных. Например, если у вас пропал документ Word - рекомендую ознакомиться вот с этой статьей:
Как восстановить удаленный файл (пошаговая рекомендация)
В примере ниже я буду восстанавливать файлы (фото) с обычной флешки (как на рис. ниже - san disc ultra 8gb). Такие используются во многих фотоаппаратах. С нее я по ошибке удалил несколько папок с фотографиями, которые в последствии оказались нужны для нескольких статей на этот блог. Кстати, подключить ее нужно к компьютеру или ноутбуку «напрямую», без самого фотоаппарата.
Флеш-карта: san disc ultra 8gb
1) Работа в Recuva (пошагово)
Recuva - бесплатная программа для восстановления данных с флешек и жестких дисков. Обладает интуитивно-понятным интерфейсом, благодаря которому с ней разберется даже совсем начинающий пользователь.
После запуска программы, перед вами предстает мастер восстановления. Пройдемся по шагам…
В первом шаге программа предложит на выбор: какие файлы восстанавливать. Рекомендую выбрать All Files (как на рис. 1), чтобы найти все удаленные файлы на носителе.
Рис. 2. Выбор диска, на котором искать удаленные файлы
Затем Recuva предложит вам начать поиск - соглашаетесь и ждете. Сканирование может занять длительное время - все зависит от вашего носителя, его объема. Так, обычная флешка от фотоаппарата была просканирована очень быстро (что-то около одной минуты).
После это программа покажет вам список найденных файлов. Некоторые из них можно будет просмотреть в окне Preview . Ваша задача в этом шаге простая: выбрать файлы, которые будете восстанавливать, а затем нажать на кнопку Recover (см. рис. 3).
Внимание! Не восстанавливайте файлы на тот же физический носитель, с которого вы их восстанавливаете. Дело в том, что новая записываемая информация может повредить файлы, которые еще не были восстановлены.
Собственно, благодаря Recuva, удалось восстановить несколько фото и видео, которые были удалены с флешки (рис. 4). Уже неплохо!
2) Работа в EasyRecovery
Не мог не включить в эту статью такую программу, как EasyRecovery (на мой взгляд одна из лучших программ для восстановления утерянных данных).
Плюсы: поддержка русского языка; поддержка флешек, жестких дисков, оптических носителей и пр.; высокая степень обнаружения удаленных файлов; удобный просмотр восстанавливаемых файлов.
Минусы: программа платная.
После запуска программы - запускается мастер пошагового восстановления. В первом шаге нужно выбрать тип носителя - в моем случае флешка.
Рис. 5. EasyRecovery - выбор носителя
Рис. 6. Выбор буквы диска для восстанолвения
После чего будет довольно важный шаг:
- сначала выбираете сценарий восстановления: например, восстановление удаленных файлов (или, например, диагностика диска, восстановление после форматирования и пр.);
- затем указываете файловую систему диска/флешки (обычно программа сама автоматически определяет файловую систему) - см. рис. 7.
Рис. 7. Выбор файловой системы и сценария восстановления
Затем программа просканирует диск и покажет вам все найденные файлы на нем. Кстати, многие фото, как можете заметить на рис. 8, можно восстановить лишь частично (Recuva не могла предложить такой вариант). Именно поэтому, в начале обзора этой программы я говорил о высокой степени сканирования и обнаружения удаленных файлов. Иногда, даже кусок фотографии окажется очень ценным и нужным!
Собственно, это последний шаг - выбираете файлы (выделяете их мышкой), затем щелкаете правой кнопкой и сохраняете на какой-нибудь другой носитель.
1) Чем раньше приступите к процедуре восстановления - тем больше шансов на успех!
2) Ничего не копируйте на диск (флешку), на котором у вас удаленна информация. Если удалили файлы с системного диска с Windows, то лучше всего загружаться с загрузочной флешки (), диска CD/DVD и с них уже сканировать жесткий диск и восстанавливать файлы.
3) Некоторые комплекты утилит (например, Norton Utilites) содержат в себе «запасную» корзину. В нее попадают так же все удаленные файлы, причем, в ней можно найти даже те файлы, которые были удалены из основной корзины Windows. Если вы частенько удаляете нужные файлы - установите себе такой комплект утилит с резервной корзиной.
4) Не надейтесь на авось - всегда делайте резервные копии важных файлов (). Если раньше, лет 10-15 назад, как правило, «железка» стоила дороже файлов на ней - то теперь файлы размещенные на этой «железке» стоят дороже нее. Вот такая эволюция…
PS
Как всегда, буду весьма благодарен за дополнения по теме статьи.
Статья полностью переработана с момента первой публикации в 2013г.
Всего наилучшего!
Первый и один из самых простых способов восстановления – использование бесплатной программы Hetman Partition Recovery.
Установка программы
Скачайте утилиту для восстановления удалённой информации и запустите установщик. Для ускорения его работы программа рекомендует закрыть все работающие приложения. Нажмите «Далее», чтобы начать процесс установки.
Подтвердите прочтение лицензионного соглашения нажатием кнопки «Принимаю».

Выберите папку, в которую будет установлена утилита. Если вы желаете восстановить удалённую информацию в определённом разделе жёсткого диска, установку программы необходимо выполнять в другом разделе. Это связано с тем, что программа может установиться на место удалённых данных, сделав невозможным их восстановление. Для последней версии приложения потребуется не менее 42.8 Мбайт свободного места на выбранном диске. Подтвердите продолжение установки нажатием кнопки «Далее».

При необходимости отметьте дополнительные пункты в настройках установщика. На выбор предлагается размещение ярлыков на рабочем столе и в панели быстрого запуска, отображение документации о Hetman Partition Recovery.

Дождитесь завершения установки.

По окончании установки программы для восстановления удалённых данных нажмите кнопку «Готово».

Запуск и анализ удалённых файлов
Откройте установленное приложение, используя созданный ярлык. Первый запуск может занимать некоторое время.

Утилита Hetman Partition Recovery имеет встроенный мастер восстановления удалённой информации. Он используется для простого поэтапного указания параметров приложения. Чтобы продолжить использовать мастер, нажмите кнопку «Далее». Если для настройки и запуска сканирования удалённых файлов вы желаете использовать интерфейс программы, снимите флажок «Отображать мастер при запуске». Затем нажмите «Закрыть», чтобы прекратить работу мастера восстановления.

Выберите диск, на котором вы желаете найти удалённую информацию для её последующего восстановления. Если отображаются не все устройства хранения или вы подключили новый диск, нажмите кнопку «Найти диски». Отметьте накопитель с удалённой информацией и кликните «Далее».

Важно! Поиск удалённых данных можно производить не только на локальных, но и на внешних дисках.
На следующем этапе укажите тип анализа, который будет применён при поиске удалённых данных. На выбор предлагаются два варианта: быстрое сканирование и полный анализ. В случае если интересующие вас файлы были удалены недавно, рекомендуется использовать быстрое сканирование. При полном анализе производится глубокое сканирование системы. На выполнение этой задачи требуется больше аппаратных ресурсов, поэтому он производится гораздо дольше, чем быстрое сканирование.

Важно! При выборе полного анализа вы можете включить поиск в различных файловых системах (NTFS и FAT) а также глубокий анализ.
Время анализа файловой системы компьютера зависит от объёма выбранного диска и выбранных параметров сканирования. Если процесс затянулся, вы можете отменить его, воспользовавшись соответствующей кнопкой, и установить другие настройки на предыдущих этапах.

По завершении анализа в окне приложения будет указана статистика: количество найденных папок и файлов. Нажмите «Готово» для перехода на следующий этап.

Работа с удалёнными файлами
Удобной функцией Hetman Partition Recovery является общий интерфейс для доступных и удалённых файлов. Он организован в стиле стандартного проводника Windows, поэтому разобраться в интерфейсе может даже неопытный пользователь. По умолчанию в окне приложения отображаются видимые и скрытые документы. Также после сканирования появляются дополнительные каталоги:
- Глубокий анализ
- Системные файлы
- Удалены и найдены

Для работы с удалёнными документами перейдите в раздел «Удалены и найдены». К сожалению, технические особенности удаления информации в Windows не позволяют сохранять имена удалённых каталогов. Поэтому им присваиваются порядковые номера, например «Папка 1127». Найдите электронные документы, которые вы желаете восстановить, отметьте их в окне программы и в контекстном меню выберите пункт «Восстановить». Также можно воспользоваться сочетанием клавиш: «Ctrl+R».

Восстановление файлов в Hetman Partition Recovery реализовано в виде мастера, как и их анализ. На первом шаге вам будет предложено выбрать метод сохранения. Самый простой и быстрый вариант — сохранение на жёсткий диск. Отметьте необходимый пункт и кликните «Далее». Если в дальнейшем вы желаете всегда использовать этот метод сохранения, установите настройку «Запомнить мой выбор».

На следующем этапе задайте путь, который будет использован для хранения восстановленных данных. Категорически не рекомендуется указывать диск, на котором хранились исходные файлы. При таком выборе восстановленные данные могут быть сохранены на место исходных, что приведёт к их перезаписи. В итоге документы получатся «битыми» — будут доступны только частично или вовсе не откроются. Нажмите «Восстановить» и дождитесь завершения копирования.

Восстановление файлов с помощью DiskDigger
В отличие от Hetman Partition Recovery, программа DiskDigger имеет небольшой объём и не требует установки. Для её запуска скачайте архив с сайта разработчика, распакуйте его и запустите исполняемый файл. Одним из удобств утилиты является автоматическое определение языка системы. В случае если он определён неправильно, изменить язык можно в правом верхнем углу программы.
На первом этапе восстановления удалённых данных выберите диск, на котором они были расположены до удаления. Кроме жёстких дисков, поддерживаются также флеш-накопители, карты памяти различных форматов и другие подключаемые устройства. Трудности могут возникнуть при восстановлении данных с SSD, так как они имеют другой принцип удаления информации. После выбора диска нажмите «Далее».

После этого DiskDigger предложит выбрать один из двух вариантов сканирования: «Копать глубоко» и «Копать ещё глубже». Первой опцией стоит воспользоваться, если информация была удалена недавно. Также она лучше подходит для восстановления файлов большого размера. Второй вариант рекомендуется использовать для восстановления мелких файлов и тех данных, которые были удалены давно. К сожалению, имена восстановленных документов в этом случае не отображаются корректно, поэтому вместо них указываются случайные комбинации символов. После выбора кликните «Далее» для перехода на следующий этап.

Обратите внимание! Если выбранный метод поиска не принесёт результатов, вы сможете повторить сканирование с использованием другого способа.
Текущий статус анализа файловой системы будет отображаться в разделе «Выполнение». На этом этапе нет возможности прервать процесс, поэтому рекомендуется дождаться его окончания. Но в случае если он выполняется слишком медленно, вы можете завершить выполнение программы средствами Windows.