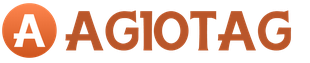Программа чтобы убрать красные глаза. Как убрать крассные глаза в фотошопе с помощью программы и онлайн? Устранение эффекта красных глаз у животных
Удаление эффекта красных глаз в Adobe Photoshop
Софья Скрылина, преподаватель информационных технологий, г.Санкт-Петербург
При недостаточном освещении в момент съемки очень часто приходится использовать вспышку. Если объектами съемки являются люди или животные, то в темноте их зрачки расширяются и отражают вспышку фотоаппарата. Появившееся отражение называется эффектом красных глаз. Более того, помимо красных могут возникать зеленые, синие или белые блики. При коррекции данного эффекта необходимо помнить следующее: появившийся блик отражает зрачок глаза, а зрачок должен быть черного или темного цвета. Поэтому в ходе коррекции требуется заменить светлые пикселы блика (красные, зеленые, синие или белые) на темные или черные пикселы зрачка. В данной статье мы рассмотрим различный инструментарий программы Photoshop для удаления эффекта красных глаз в зависимости от цвета возникшего блика.
Первые инструменты из программы Photoshop, приходящие на ум, которые можно использовать для коррекции, — это Карандаш (Pencil) и Кисть (Brush). Ими можно просто закрасить блик. Но для устранения эффекта красных глаз они не слишком подходят, потому что осуществляют довольно грубую замену — зрачок кажется нарисованным и неестественным. Лучше применять другие инструменты.
Удаление красного блика
Для удаления красного блика используется инструмент Красные глаза (Red Eye), который активируется клавишей «J» или многократным нажатием комбинации клавиш Shift+J в случае выбора другого инструмента из группы.
Панель свойств данного инструмента содержит всего два параметра:
- Размер зрачка (Pupil Size) — определяет размер области, которую будет обрабатывать инструмент;
- в текстовом поле Величина затемнения (Darken Amount) настраивается уровень затемнения красного пятна.
Для применения инструмента необходимо просто щелкнуть по пятну. Если не удалось добиться требуемого эффекта, нужно отменить коррекцию и произвести щелчок с другими настройками. На рис. 1 представлен результат использования данного инструмента со следующими настройками:
- Размер зрачка (Pupil Size) — 80%;
- Величина затемнения (Darken Amount) — 30%.
Удаление синего или зеленого блика
Если цвет отражения от вспышки отличен от красного, то инструмент Красные глаза (Red Eye) не сработает. Вместо него необходимо использовать инструменты Губка (Sponge) и Затемнитель (Burn), которые находятся в одной группе и вызываются клавишей «O». Для перехода между ними применяется комбинация клавиш Shift+O. Первым инструментом блик обесцвечивается, а вторым — затемняется.
Данные инструменты работают по одному принципу: чем больше инструмент применяется, то есть чем чаще вы отпускаете и нажимаете кнопку мыши, тем сильнее выражается его действие. Если за одно нажатие мыши вы не достигли требуемого результата, пройдитесь по этому месту еще раз.
Для обесцвечивания цветного блика в настройках инструмента Губка (Sponge) необходимо установить режим Снизить насыщенность (Desaturate). Интенсивность действия инструмента, задаваемую параметром Нажим (Flow), можно оставить заданной по умолчанию 100%. Обработку зрачка лучше выполнять при увеличенном масштабе, установив предварительно размер кисти. На рис. 2а представлено исходное изображение кошки, снятое с помощью вспышки. Как видите, блик получился зеленого цвета.
 a
a  b
b  c
c
Рис. 2. Изображение кошки: а — исходное, с зелеными бликами в глазах; б — после применения инструмента Губка, в — после использования инструмента Затемнитель
На рис. 2б показан результат обработки зрачков инструментом Губка (Sponge), выполнялась двукратная обработка.
По причине того, что зрачки получились серого цвета, в настройках инструмента Затемнитель (Burn) необходимо указать область действия инструмента Средние тона (Midtones), выбрав этот пункт из списка Диапазон (Range) на панели свойств инструмента. Остальные параметры можно оставить заданными по умолчанию. На рис. 2в представлен результат трехкратной обработки зрачков данным инструментом.
Удаление белого или очень яркого блика
Для удаления белого блика необходимо уменьшить его яркость. Инструмент Затемнитель (Burn) в данном случае не поможет — величина яркости очень велика для него. Воспользуйтесь диалоговым окном Цветовой тон/Насыщенность (Hue/Saturation), которое вызывается комбинацией клавиш Ctrl+U (в Mac OS — Command+U).
Примечание. Данное окно является универсальным инструментом для устранения эффекта красных глаз. Им можно пользоваться для удаления как красного или зеленого, так и белого блика.
На рис. 3а приведен пример изображения кошек с очень яркими зрачками желтого цвета.
 a
a
 b
b
Перед использованием вышеупомянутого окна необходимо выделить зрачки. Для этого можно воспользоваться, например, прямолинейным лассо. Чтобы смягчить границы области выделения, следует растушевать их в окне растушевки хотя бы на 1 пиксел. Данное окно вызывается комбинацией клавиш Shift+F6. Но в этом случае после затемнения вдоль контура зрачка возникнет светлая граница. Поэтому перед применением инструмента цветокоррекции область выделения также необходимо увеличить на 1 пиксел, выполнив команду Выделение (Select) -> Модификация (Modify) -> Расширить (Extract). Результат показан на рис. 3б .
В диалоговом окне Цветовой тон/Насыщенность (Hue/Saturation) необходимо сместить влево два ползунка — Насыщенность (Saturation) и Яркость (Lightness). Для первого параметра следует задать минимальное значение, сместив ползунок в крайнее левое положение, а значение второго параметра определяется опытным путем (рис. 4). Например, для зрачков кошки, которая находится слева, использовалось значение - 80, а для кошки справа было задано значение -70 (рис. 5а ).

В случае с кошкой, расположенной справа, блик получился настолько ярким, что отражение от вспышки вышло за пределы зрачка и попало на верхнюю часть радужной оболочки. Этот дефект легко удаляется штампом или восстанавливающей кистью. Итоговое изображение приведено на рис. 5б .
 a
a
 b
b
Не забывайте, что помимо инструментов Photoshop можно осуществлять настройку фотокамеры на автоматическое удаление эффекта красных глаз в момент съемки. В этом случае цветных бликов будет возникать гораздо меньше, что избавит вас от коррекции значительной части создаваемых снимков.
В этом уроке вы научитесь производить правильную коррекцию красных глаз.
Несмотря на то, что в фотошопе, начиная с версии CS2, появился инструмент Красные глаза (Red eye), его работа оставляет желать лучшего. Он делает все глаза одинаково серыми и безжизненными, зачастую работает непредсказуемо. Поэтому, если вы хотите научиться выполнять качественную ретушь портретных снимков, описываемый ниже способ вам очень пригодится, так как он обеспечивает большую гибкость и полный контроль.
Итак, приступим.
Шаг 1. Откроем наше изображение.
Скопируем его на новый слой, перетащив на указанный на рисунке значок, либо нажав CTRL+J.

Выберем инструмент Красные глаза (Red eye).

Используем следующие настройки: размер зрачка 50%, величина затемнения 70%
Шаг 2. Применим инструмент Красные глаза (Red eye) на копии слоя.

Небольшая деталь: чтобы ограничить область поиска красных пикселей, выполните выделение области глаза, а затем применяйте инструмент.

Вот какой получился результат.

Мы будем использовать его как вспомогательный.
Шаг 3. Изменим режим наложения верхнего слоя на Разница (Difference).


Вот что мы увидим. Это разница между пикселями слоев.

Шаг 4. Сделаем копию сведенных слоев. Для этого нажмем такую вот длинную комбинацию клавиш CTRL+ALT+SHIFT+E.

Затем удаляем копию слоя, на которой мы избавлялись от красных глаз. Для этого перетащим миниатюру слоя на значок корзины.

Назовите верхний слой Красные глаза (Red eyes).

Шаг 5. Измените режим наложения верхнего слоя на Разница (Difference).

Мы увидим изображение, в котором эффект красных глаз скорректирован, но не так, как нам нужно.

Отметим слой Красные глаза цветом. Для этого щелкнем правой кнопкой мыши на иконке глаза и выберем цвет.

Шаг 6. Сделаем фоновый слой невидимым, выключив иконку глаза и перейдем в палитру каналов (Channels)


Активизируем красный канал, щелкнув по его миниатюре, затем нажмем CTRL+A, чтобы выделить его, и CTRL+C, чтобы скопировать в буфер обмена. Далее щелкнем по миниатюре канала RGB, чтобы активировать все каналы (А).


Затем перейдем в палитру слои (В).
Шаг 7. Сделаем видимым фоновый слой (А), удалим слой Красные глаза (В), и создадим новый корректирующий слой (С) Цветовой тон/Насыщенность (Hue/Saturation).

Назовем слой, скажем, Коррекция. Отметим его красным цветом.

Шаг 8. Щелкнем по миниатюре маски, удерживая клавишу ALT, затем нажмем CTRL+V, чтобы вставить в маску изображение из буфера обмена.
Шаг 9. Двойным щелчком по миниатюре корректирующего слоя откроем его диалоговое окно. Сдвинем ползунки насыщенности и яркости в крайнее левое положение.
Сегодня мы рассмотри несколько способов, которые помогут вам убрать красные глаза в фотошопе.
В некоторых случаях, глаза на фотографии выходят красными, и это является небольшой проблемой. Чтобы исправить её можно использовать фотошоп. Фотошоп достаточно быстро и легко справляется с задачей — как убрать красные глаза.
Для примера мы будем использовать фотографию девушки ниже:
1) Способ — использование инструмента Red Eye Tool (Красные глаза)
Данный способ очень быстрый и легкий. Инструмент Red Eye Tool (Красные глаза) в наборе фотошопа является стандартным. Он эффективно справляется со своей задачей.
Для начала вам нужно выбрать его в панели инструментов:

Вот так нам удалось убрать красные глаза инструментом Red Eye Tool (Красные глаза).

2) Способ работа с Hue/Saturation (Цветовой тон/Насыщенность)
1. При помощи Lasso Tool (Лассо) выделите необходимую область глаз на фото.

2. Применяем функцию Image + Adjustments + Hue/Saturation (Изображение + Коррекция + Цветовой тон/Насыщенность)/

3. Цветовой фон — 0, Насыщенность — -66, Яркость — -32.

4. Получилась такая фотография:

3) Способ — применение каналов (Channels)
Также является хорошим способом для того, чтобы убрать красные глаза.
1. Сначала выделите глаза или зрачки, а затем откройте Каналы (Channels). Оставьте только синий канал, все остальные отключите. Скопируйте выделенные зрачки CTRL+C.

2. Нажмите на красный канал и вставьте копируемое — CTRL+V.

3. Нажмите на зеленый канал и вставьте копируемое — CTRL+V.

4. Включите все каналы + RGB.

5. Готовый результат:

Попробуйте любой способ, который вам больше всего понравится и будет удобным. Теперь вы знаете, как быстро убрать красные глаза в фотошопе, успехов вам!
Как убрать красные глаза в фотошопе — видео
16.01.2014 27.01.2018
Я расскажу о трех способах как убрать красные глаза в фотошопе.
Бывает так, что глаза на фотографии получаются красными и это портит фотографию. Чтобы исправить этот косяк, нужно использовать фотошоп. Фотошоп легко справляется с задачей как убрать красные глаза.
Возьмем для примера фотографию девушки с засвеченными красными глазами.
Способ 1. Использование инструмента Red Eye Tool (Красные глаза)
Это самый быстрый и легкий способ убрать красные глаза. Этот инструмент Red Eye Tool (Красные глаза) является стандартным инструментом в наборе фотошопа. Но не всегда этот метод может хорошо справится с задачей.
Выберите его в панели инструментов.
![]()
Просто выделите им красную область на глазе. Чтобы достичь результата иногда приходится несколько раз тщательно выделять, что и доказывает не эффективность этого инструмента на некоторых фотографиях.
После работы этим инструментом удалось убрать красные глаза.
![]()
Способ 2. Работаем с Hue/Saturation (Цветовой тон/Насыщенность)
Для начала с помощью Lasso Tool (Лассо ) выделите зрачки на фотографии.
![]()
Потом примените функцию Image — Adjustments — Hue/Saturation (Изображение — Коррекция — Цветовой тон/Насыщенность )
Обесцветьте глаза Saturation (Цветовой тон ) — 0 и затемните Lightness (Яркость ) — 0
Примечание: если на фото глаза другого цвета, например, синего, то необходимо будет применить другие настройки. В частностии Saturation (Цветовой тон) необходимо будет сделать достаточно ярким, Hue (Цвет) выбрать синий, а также настроить Lightness (Яркость).
![]()
Получится такой результат. Как видите нам снова удалось победить засвеченные глаза.
![]()
Способ 3. Использование каналов (Channels)
Тоже неплохой способ перекрасить цвет глаз из красных в нормальный.
Для начала выделите глаза.
![]()
Откройте каналы (Channels ). Отключите все каналы, оставьте только синий и перейдите на него. Нажмите CTRL+C , чтобы копировать выделенные зрачки.
![]()
Перейдите на красный канал и нажмите CTRL+V , чтобы вставить копируемое.
![]()
Перейдите на зеленый канал и тоже вставьте, нажав CTRL+V .
![]()
Включите все остальные каналы, включая RGB .
![]()
Результат.
![]()
Способ, которым вы будете убирать красные глаза с фотографии, вам нужно выбирать исходя из фотографии с которой вы будете работать. Где то можно работать стандартными инструментами фотошопа, а где то придется поработать тщательнее и детальнее. Это три самых простых и распространенных способа.
Наверняка все те, у кого есть фотоаппарат, хоть раз встречались с эффектом красных глаз . Это не очень приятный момент, когда вся фотография просто-напросто испорчена, а все кто на ней находятся похожи на демонов из преисподней, у которых глаза налиты не то кровью, не то адским пламенем. Если вы зашли сюда, то наверняка вплотную столкнулись с этой проблемой и ищете решения — как с этим справится. На этом я попытаюсь подробно описать причины и способы устранения красных глаз. Разберём при этом сразу два способа: как не допустить появления красных глаз на фото при съёмке и как удалить красные глаза с уже выполненных фотографий.
Как убрать Эффект Красных Глаз. Несколько способов
Эффект Красных Глаз появляется из-за отражения света от кровеносных сосудов, которые находятся на глазном дне. В основном, данный эффект возникает, когда съёмка ведётся в темноте и зрачки расширены, тем самым открывая взору камеры глазное дно. Зрачок устроен так, что бы впускать в себя свет и не выпускать его обратно, создавая эффект тёмной комнаты из которой всё видно, но внутренности которой снаружи не разглядеть. В темноте зрачок расширяется и при вспышке не успевает сузиться, что бы не выпустить свет, в результате мы видим свет, отражённый от кровеносных сосудов. Что бы бороться с этим эффектом многие просто-напросто используют специальную вспышку для предотвращения этого некрасивого эффекта. Принцип работы такой вспышки очень прост — она двойная. То есть первый раз вспышка освещает, что бы зрачки сузились, а второй раз для самой съёмки. Однако и этот способ не идеален.
Ещё одно интересное решение требует от вашего фотоаппарата съёма вспышки. Если у вашего фотоаппарата есть такая функция, то вспышку в тёмное время суток лучше снять и убрать на 50-70 сантиметров в сторону. Таким образом, вы добьетесь того, что свет, отражённый от глазного дна под углом, не попадёт в объектив камеры. Также можно направить вспышку в потолок — отражённый от потолка свет даст вам не только освещение, но и интересный эффект.
Если вспышка не снимается, то можно использовать рассеиватель света, которым может послужить тонкий лист бумаги или что-то прозрачное, например прозрачная клеёнка, плёнка, которая ставится прямо на вспышку. Таким образом, свет будет чуть приглушенным, но достаточным для освещения. Главным условием является, что бы рассеиватель был белого цвета.
Если не столь важен прямой взгляд человека в кадре, то можно попросить его отвести взгляд немного в сторону. Отведённый взгляд поможет избежать красных глаз.
Если вы испробовали все эти способы, но ничего толкового не получилось, то можно использовать различные компьютерные графические программы. В программе Photoshop есть специальная функция, но об этой программе мы поговорим ниже, так как она требует детального разбора. Для тех, кто не умеет обращаться с подобными программами, советую использовать программу Picasa, которая сама найдёт и устранит красные глаза. Для этого нужно выбрать фотографию, найти раздел «Осн.Операции» , далее «Устранить эффект красных глаз» . Программа найдёт и устранит всё сама, вам только останется подтвердить операцию и сохранить снимок уже в новом виде.
Для борьбы с эффектом красных глаз подойдёт и программа XnView. Для этого найдите с помощью XnView необходимое фото, нажмите на иконку, которая называется «Убрать дефект алых глаз».
Теперь рассмотрим как нам убрать эффект красных глаз при помощи самой популярной графической программы Фотошоп:
Для этого мы будем использовать Photoshop CS2 .
Способов убрать красные глаза с помощью этой универсальной программы существует огромное множество. Возможности фотошопа настолько широки, что вы даже сами можете придумать свой собственный способ устранения красных глаз.
Один из способов — это использовать специальный инструмент, который называется Red Eye Tool. На приведённой картинке вы можете увидеть, где он находится (возможно он будет находится в другом месте, но неизменно на панели инструментов). Для того что бы его использовать просто выберите его в панели инструментов и перетащите маленький прямоугольник на красный зрачок глаза, либо выделите прямоугольником глаз. На верхней панели вы можете увидеть значения, которые можно регулировать.

Ещё один способ закрашивания глаз является ручным. Для этого выберите на панели инструмент под названием Color Replacement Tool либо Инструмент Замена Цвета, если вы пользуетесь русской версией фотошопа CS2. На верхней панели выберите те значения, которые представлены на рисунке.

Ещё один интересный способ — это инструмент Губка. Губка позволяет регулировать уровень насыщенности отдельных областей на изображении. Выберите те значения на верхней панели, которые представлены на рисунке, затем наведите круглый инструмент на красный глаз и получайте результат.

Вот это несколько способов, которые, несомненно, помогут вам избавиться от красных глаз на фотографии.
Подписывайтесь на обновления сайта, что бы быть в курсе новых уроков по искусству цифровой фотографии!
Если вы любите чистый и качественный звук, то к вашим услугам monster beats наушники в интернет-магазине Icenter. Широкий выбор высококачественной продукции.